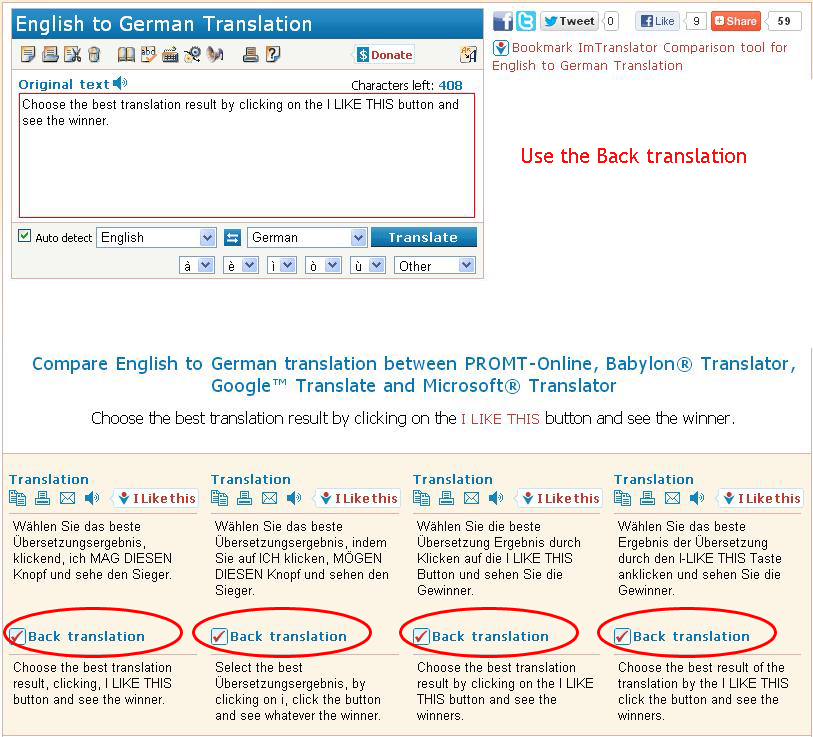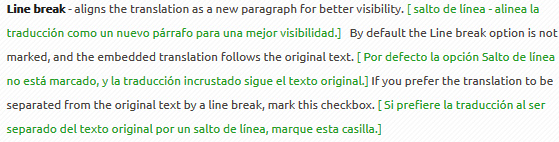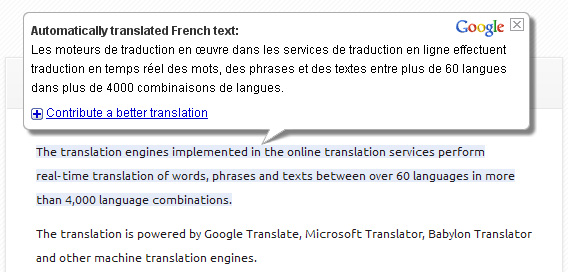FAQ: ImTranslator for Chrome
WHERE CAN I DOWNLOAD IMTRANSLATOR?
On the Chrome Web Store page, search for ImTranslator. Click "Add to Chrome" button to install the extension, then confirm the extension.
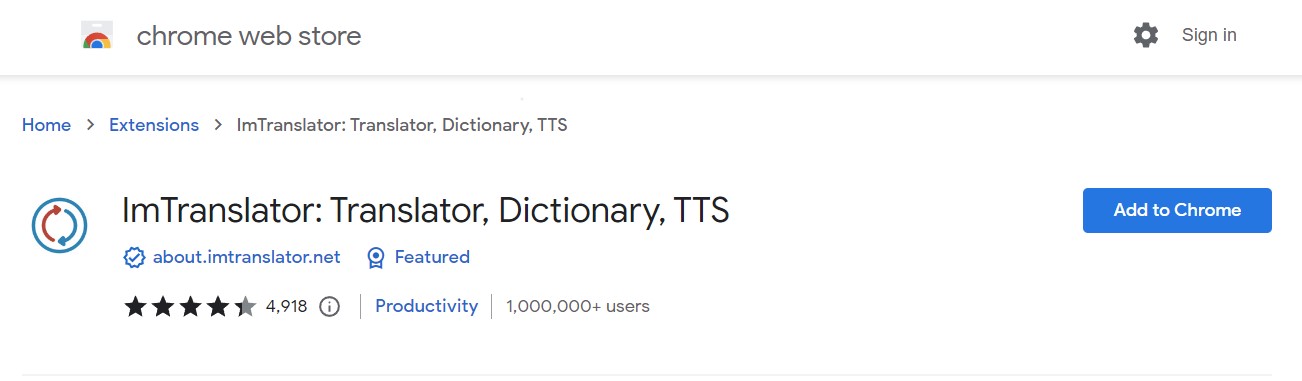
After the installation, ImTranslator button ![]() appears on the Chrome’s toolbar and in the context menu.
appears on the Chrome’s toolbar and in the context menu.
Refer to ImTranslator for Chrome Tutorial
CAN I RUN IMTRANSLATOR WITH A HOTKEY?
You can use the shortcuts to launch ImTranslator application, to make translations, or perform other tasks.
List of default shortcuts for ImTranslator for Chrome

To translate a selected text:
- hold shortcuts BEFORE or AFTER selecting a text with the mouse
The translation will appear instantly, either in ImTranslator window, Pop-up bubble or inline (depending on the shortcust you will use).
Hotkeys customization
ImTranslator shortcuts are fully customizable, and can be defined for each translation application using Options.
To set preferred shortcuts, go to Options and choose the application tab to make desired changes.
The fastest way to access Options is to right-click ImTranslator button on the toolbar.
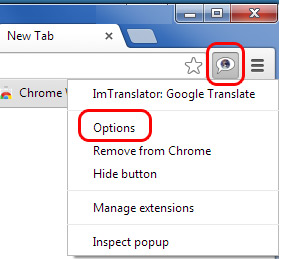
To change the hotkeys:
- click inside the Hotkeys field you want to make changes
- enter new hotkeys
- after a short delay the new hotkeys appear
- click Save options to keep your changes
You can use the following keys: Ctrl, Alt, Shift, A-Z, 0-9 in any combination, but no more than three keys.

Choosing identical hotkeys for different tasks is not allowed, as it will result in hotkeys conflict.
If the new key combination has been already reserved, the alert message will appear; the previous hotkeys will be restored.
In this case you need to choose other key combinations.

The hotkey engine will detect the conflicting keys and display the alert window.

Here you can assign unique hotkeys for each task.
You can also temporarily deactivate hotkeys if desired by clearing the checkbox next to the hotkey title.
After Saving hotkeys, you will be redirected back to the application tab.
Some hotkeys fields include the clear button. Clicking on this button removes the hotkeys and replaced by None. This mode allows you to activate translations on mouse selection.
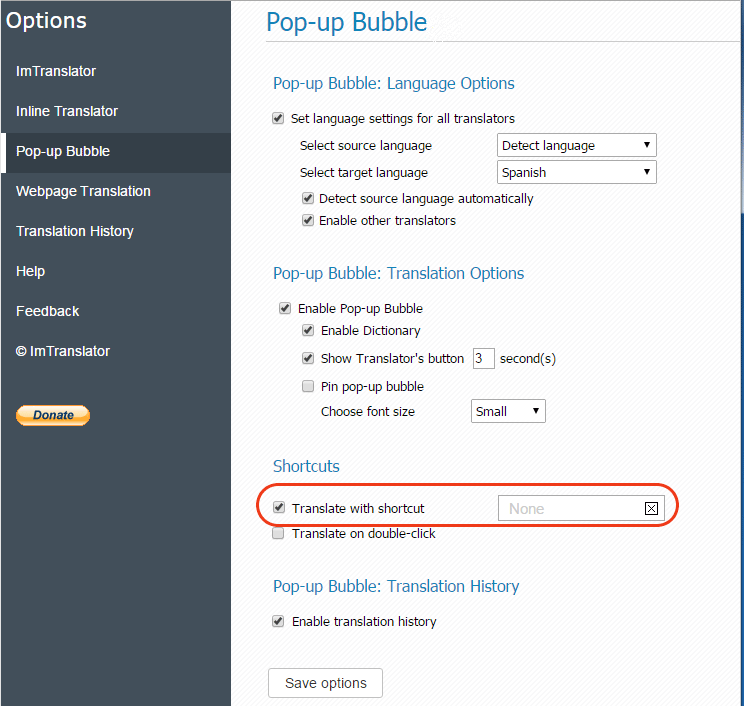
Note: this translation mode is not recommended. It may interfere with other tasks where making text selection with the mouse is implemented.
WHY YOU PUT A DUPLICATE LANGUAGE DETECTION OPTION?
When you choose "Detect language" for the the source language, it works very well for translating large texts.
But if you work with the Dictionary or with a pair of languages with the English language, the "automatic language detection" does a more advanced job.
a) Let's say you translate from French to English. But your translation direction is set to English - French. The automatic language detector identifies that the target language of the translation direction is identical to the language of the original text, and instantly perfomrs the language switch to French - English, when you press the Translate button.
b) Here is another case. You translate from French the word "succession". But the automatic language detection insists that this word is English.
You definitely know that this is the French word, and you disable the automatic language detection on the fly by choosing the French language from the source list and locking the language (marking the lock-in checkbox).
You do it on the fly, without accessing Options. This also save you time and clicks and make your translation work very user-friendly.

YOUR TRANSLATION IS NOT ALWAYS ACCURATE. YOU NEED TO FIX IT!
We have developed free ImTranslator Compare Translations service where you can translate using various translation providers side-by-side, compare translations and choose the best translation.
DO YOU HAVE A QUICK CHANGE LANGUAGE BUTTON?
ImTranslator application

Pop-up Bubble Translator

If the source language is set to "Detect language", the switch language button doesn't function.
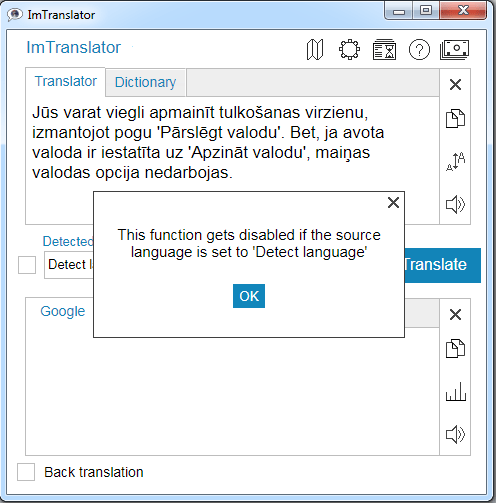
Refer to the Switch Languages tutorial.
I CAN'T PASTE PDF DOCUMENT. IT JUST NOT ACCEPTING IT?
To translate such a document, you have to convert it first into an editable (text) format, then copy-paste the text into the translation window.
If your .PDF file is editable (you can highlight and copy the text), then you can translate such a file using the copy-paste technique.
CAN YOU ADD THE OPTION TO DISABLE UNUSED LANGUAGES?
You can change the target language and keep the automatic language detection option for the Source language set to "Detect language". With this settings, the language of the original text will be detected automatically, and the language for translation will be the one chosen by you.
If you prefer not to use the language detection option, you can disable the language detection by clearing the "Detect source language automatically" checkbox and setting the source language manually.
You can customize the language settings for ImTranslator, Bubble Translator and for Webpage Translation.
DOES IMTRANSLATOR HAVE SPEECH CAPABILITY?
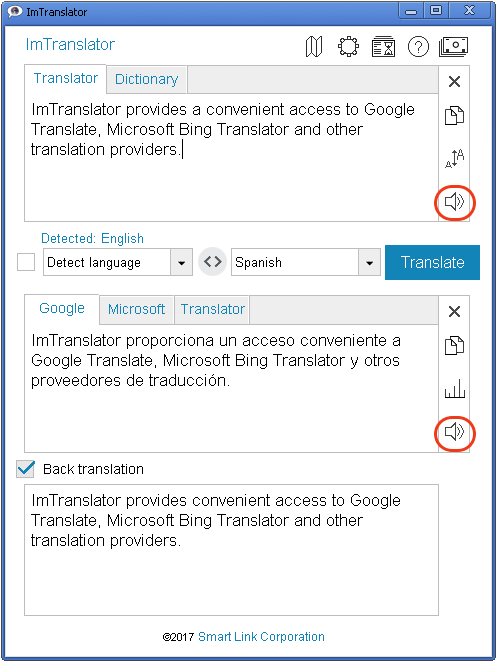
Consult the Text-to-Speech tutorial.
WHAT DOES THE OPTION 'SET LANGUAGE SETTINGS FOR ALL TRANSLATORS' DO?
WHAT IS BACK TRANSLATION?
Comparison of the back translation to the original text is sometimes used as a quality check on the original translation.
Although the back translation does not always provide the same translation result due to the asymmetric sentence structure in different languages, this feature may give you additional benefit to make sure your text is understandable.
If you want to use the back translation feature, check the Back Translation checkbox.
Refer to the Back Translation tutorial.
WHAT IS TRANSLATION HISTORY?
First, enable Translation History in ImTranslator Options: either in the Translation History tab or in each translation tool.
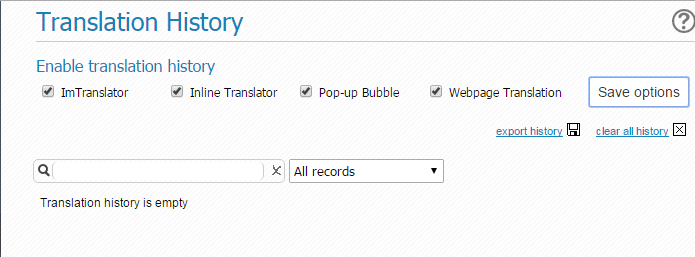
After you enabled the Translation History, all translations will be recorded and stored along with the source text or links to the translated webpages.
To access Translation History, click the History link on each translation tool, or go to ImTranslator Options, then Translation History tab.
Refer to the Translation History tutorial.
IS IT POSSIBLE TO SET DEFAULT FROM MICROSOFT OR TRANSLATOR?
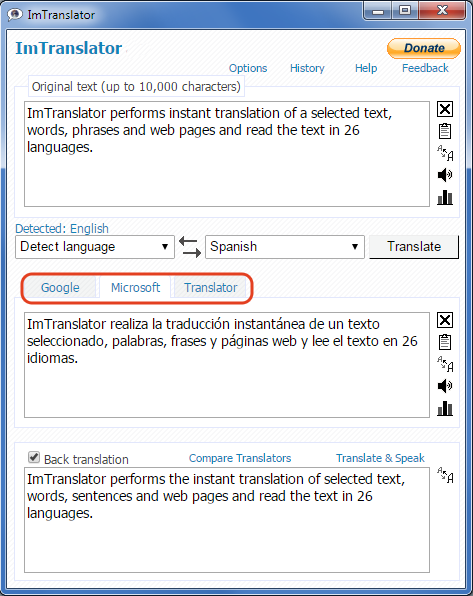
You can check translations done by other providers by clicking on the corresponding provider's tab.
If you want to compare translations side-by-side we have developed the Compare Translators service.
The Compare Translators tool translates and compares translations between various online translation providers: Google Translate, Microsoft Translator, and other.
Consult Compare Translation tutorial
Pop-up Bubble Translator
I DON'T SEE THE BUTTON TO RUN THE BUBBLE. CAN I RUN POP-UP ANYWAY?
To translate with a shortcut key
Hold the Alt key BEFORE or AFTYER selecting the text with the mouse. The Bubble Translator will pop-up with the translation.
You can set any permitted shortcut key using the Pop-up Bubble Options menu.
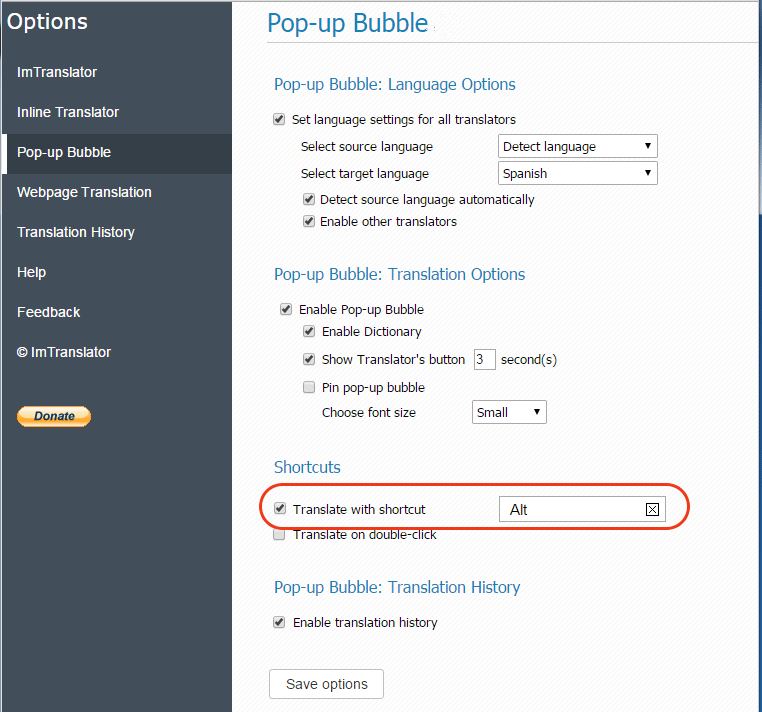
Translate without a shortcut key
- open Pop-up Bubble Options
- delete the shortcut by clicking on the X icon ("None" will be displayed)
- save options
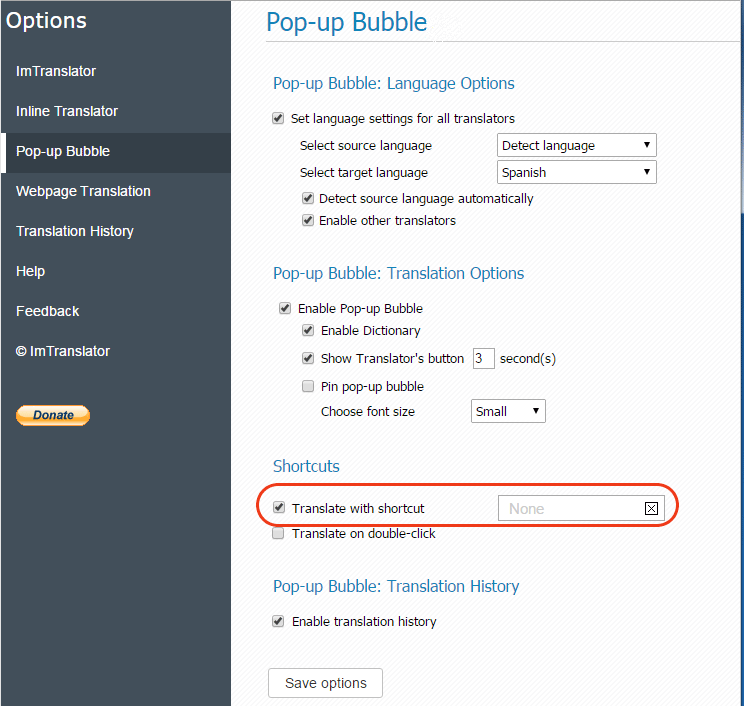
To translate:
- select the text with the mouse
- the translation will pop up in the bubble window
Consult the Pop-up Bubble Tutorial
WHAT DOES 'TRANSLATE ON MOUSE SELECTION' MEAN?
Delete the shortcut key from the Shortcut key field ("None" will be displayed). Do not forget to Save Options to keep your changes. With this settings, when you select a text with the mouse, the Bubble Translator will pop up with the translation displayed.
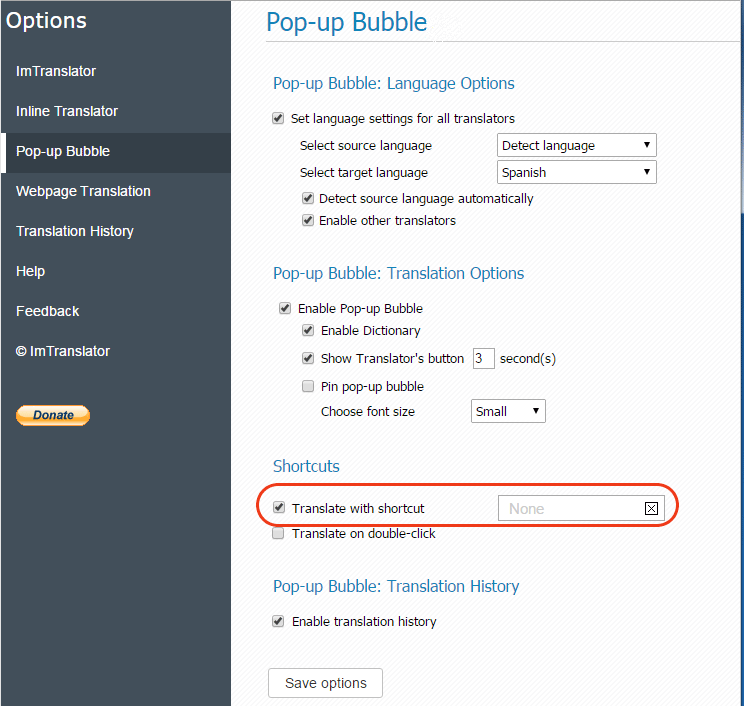
Refer to the Translate Selected Text tutorial.
I WANT TO SEE THE DETECTED SOURCE LANGUAGE NAME
But you can see a detected language by choosing ANY language from the source language list.
After the language detection is performed, the source language will be switched to the DETECTED language.
Make sure that the "Detect source language automatically" checkbox is marked in Pop-up Bubble Options.
I DON'T SEE DICTIONARY'S TRANSLATIONS

Second, select one single word to translate. If you select more than one word to translate, you will get a regular translation done by Google Translate.
Third, the dictionary may not contain the word you want to explore, in this case the word will be translated using regular Google Translate service.
The dictionary covers over 90 language combinations with the English language, as well as some other language pairs.
CAN I CONFIGURE BUBBLE TRANSLATOR?

To access Options, click Options from
- ImTranslator button
 on the toolbar > Options >Pop-up Bubble panel
on the toolbar > Options >Pop-up Bubble panel - Options link on Pop-up Bubble application
Consult the Bubble Translator Options tutorial.
CAN I DISABLE POP-UP BUTTON?
1) Open Options from the ImTranslator button on the toolbar, or from the Pop-up Bubble window .
2) In the Options window open Pop-up Bubble panel, locate "Show Translator's button" and clear its checkbox.
3) Click "Save Options" to keep your changes.
The Pop-up icon will no longer appear.

CAN I DISABLE POP-UP BUBBLE?
1) Open Options from the right-click on the ImTranslator button ![]() on the toolbar , or from the Pop-up Bubble window or ImTranslator's application.
on the toolbar , or from the Pop-up Bubble window or ImTranslator's application.
2) In the Options window open Pop-up Bubble tab, locate "Enable Pop-up Bubble" and clear its checkbox.
3) Click "Save Options" to keep your changes.
The Pop-up Bubble will no longer appear.

You can enable this application at any time to get the Bubble translator back. Go to Options, open Pop-up Bubble tab, and re-check the box "Enable ImTranslator Bubble".
ImTranslator
WHERE IS THE X BUTTON TO CLOSE THE TRANSLATION WINDOW?
To close the translator, just click anywhere on the page outside of the translation window. The translator will disappear.
If you open ImTranslator standalone application using the context menu or shortcuts, the Translator's window has the Close (X) button at the right top corner.
THE LANGUAGE DETECTION IS WRONG. HOW TO DISABLE THE LANGUAGE DETECTION?
If you know the language of text to be translated, you can disable the automatic language detection function and set the source language manually using Options.
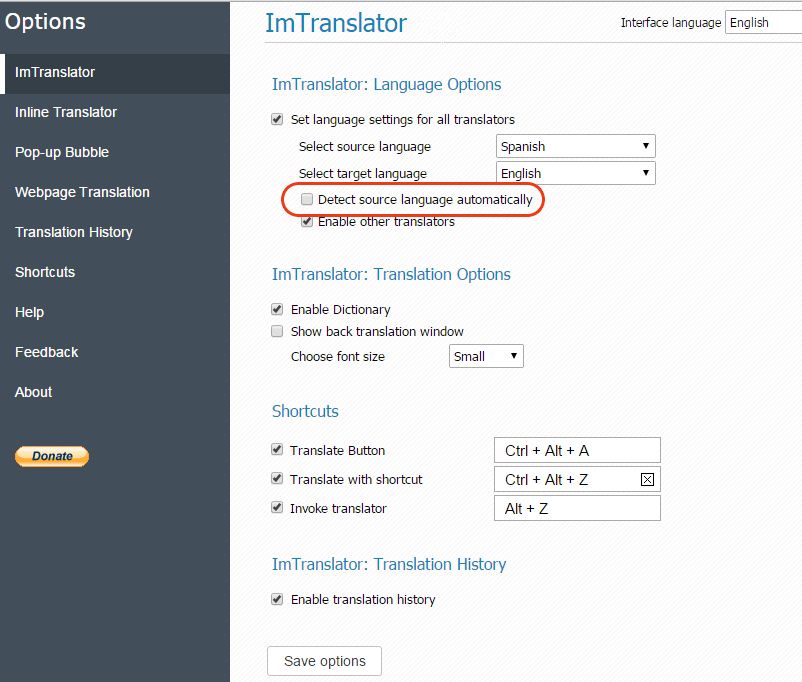
- Open Options from the Chrome toolbar or by clicking on the Options link on the translation window.
- Clear the checkbox "Detect source language automatically".
- Set the source language. You may also select the source language during the translation session, and it will be used in this browser session.
- Save options.
THE DEFAULT HOTKEY CONFLICTS WITH POLISH KEYBOARD. WHAT DO I DO?
Open Options by clicking the Options link on the translation window or select Options from the Chrome toolbar. Locate the Shortcuts menu and change the key.
You can also temporarily deactivate shortcuts, if desired, by clearing the checkbox next to the shortcut name.
Do not forget to Save Options. Refer to ImTranslator Options tutorial.
WHAT IS THE SHORTCUT CONFLICT WINDOW?
If the new key combination has been already reserved, the conflicting shortcuts will be highlighted in red and the shortcuts conflict window appears. You will be prompted to re-assign the shortcut keys to resolve the conflict.

WHAT IS THE BACK TRANSLATION?

Comparison of the back translation to the original text is sometimes used as a quality check on the original translation. Although the back translation does not always provide the same translation result due to the asymmetric sentence structure in different languages, this feature may give you additional benefit to make sure your text is understandable.
Learn more about Back Translation.
Inline Translation
WHAT IS INLINE TRANSLATION?
Based on settings, the translation can be placed before or after the selected text, or can even replace the original preserving the page formatting.
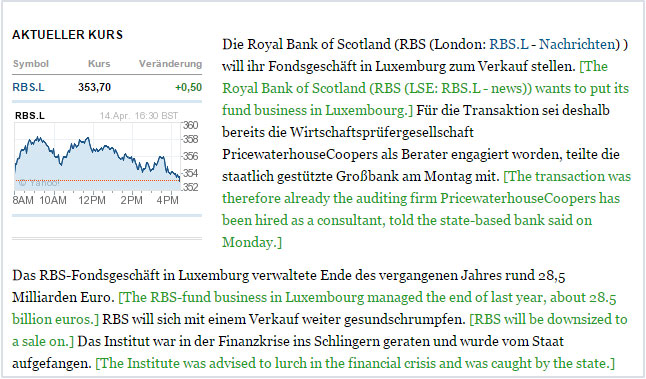
Consult the Inline Translation tutorial.
HOW TO REMOVE THE EMBEDDED TRANSLATION FROM THE WEBPAGE?

CAN I CHANGE THE COLOR OF THE INLINE TRANSLATION?
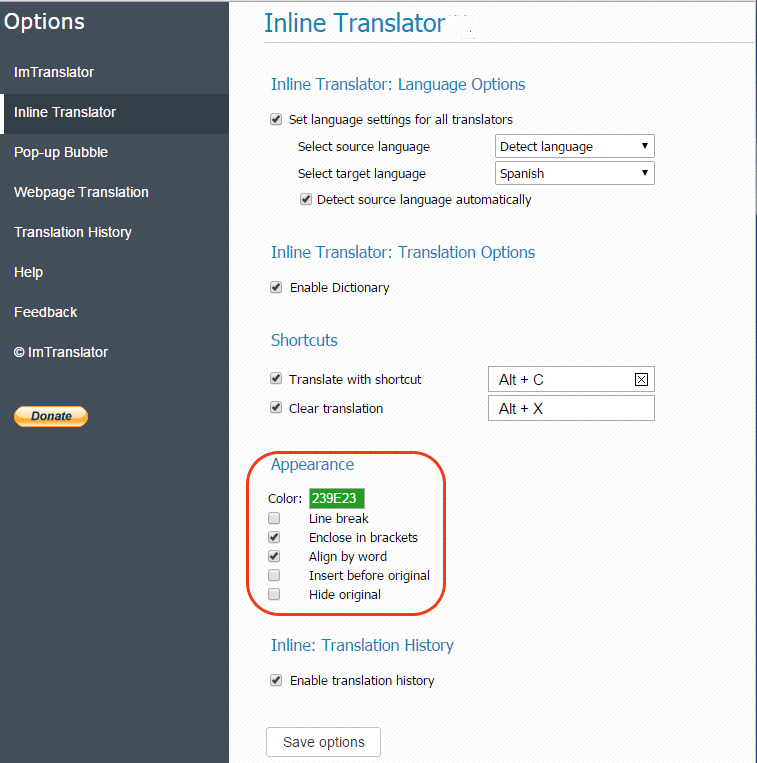
WHAT IS THE LINE BREAK OPTION?
By default the Line break option is not marked, and the embedded translation follows the original text. If you prefer the translation to be separated from the original text by a line break, mark this checkbox.
NO LINE BREAK
LINE BREAK ON

WHAT IS THE ALIGN BY WORD OPTION?

WHEN CAN I USE 'HIDE ORIGINAL' OPTION?

To display the original text again, use the context menu and choose "Show original". The original text will appear before the translation.
Webpage Translation
WHAT IS MOUSEOVER TRANSLATION?
Consult the Mouseover Translation tutorial.
CAN I USE HOTKEY TO TRANSLATE A WEBPAGE?
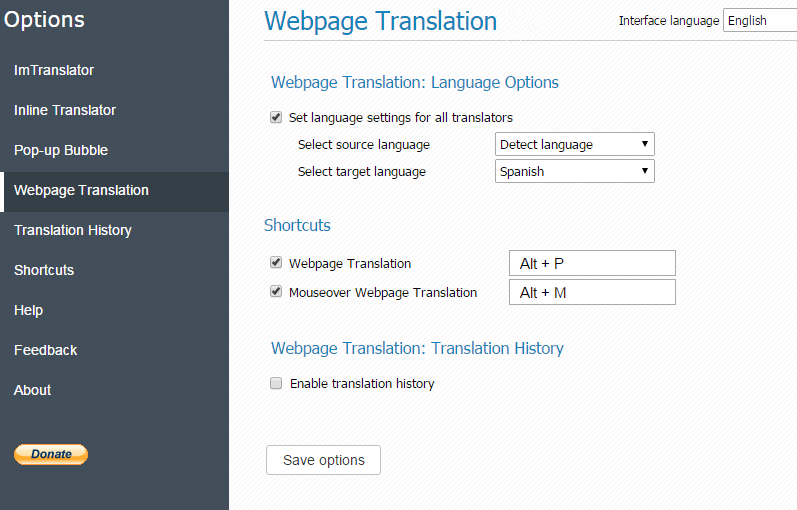
HOW TO CHANGE THE TRANSLATION LANGUAGE?

You will get to the Webpage Translation Options where you can change the language to translate a webpage.
You can also change the translation language from the Translate toolbar on top of the page.