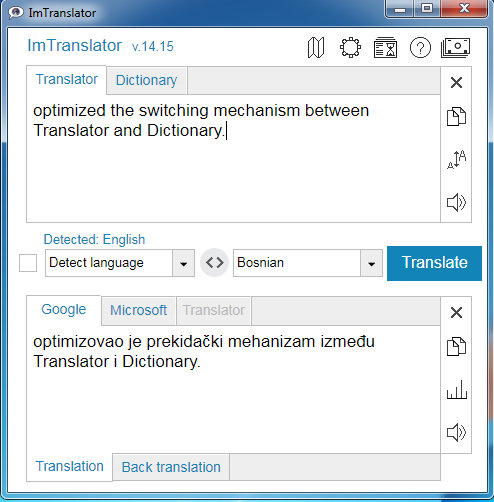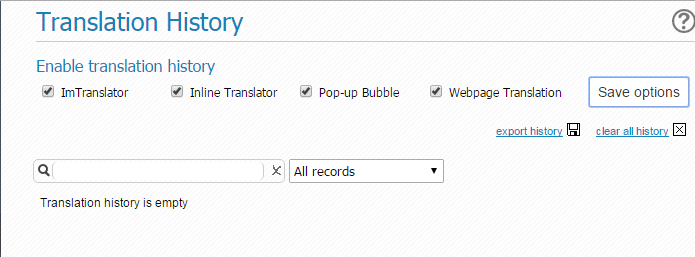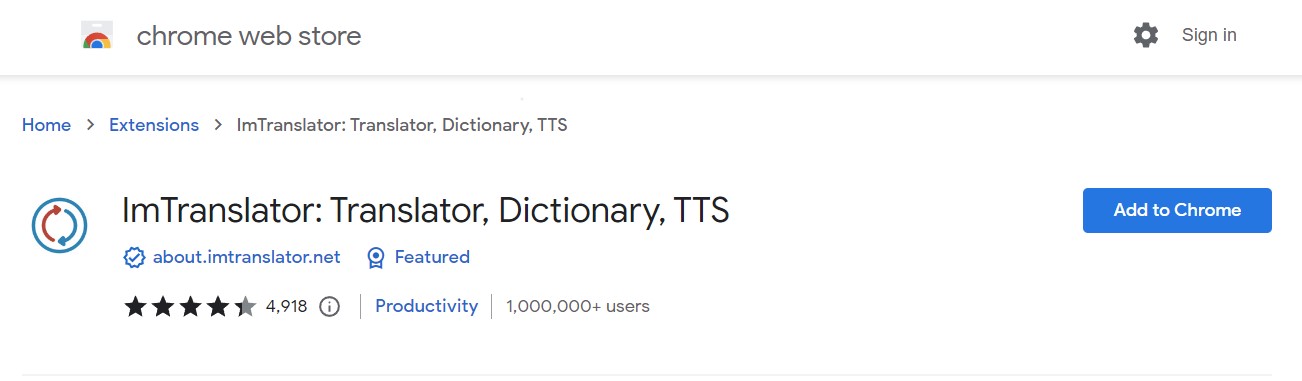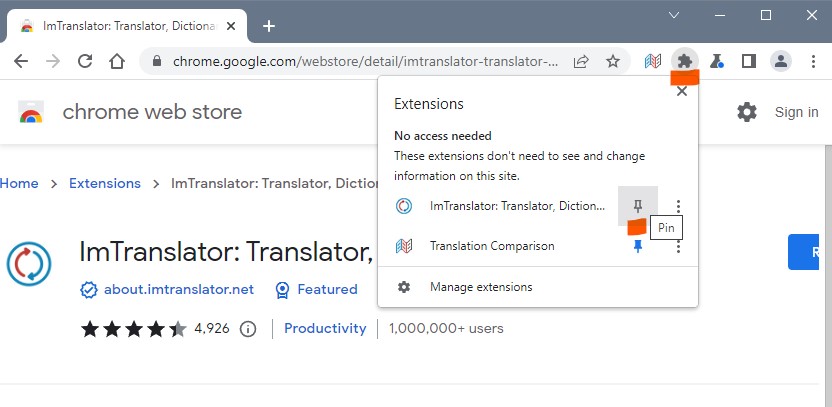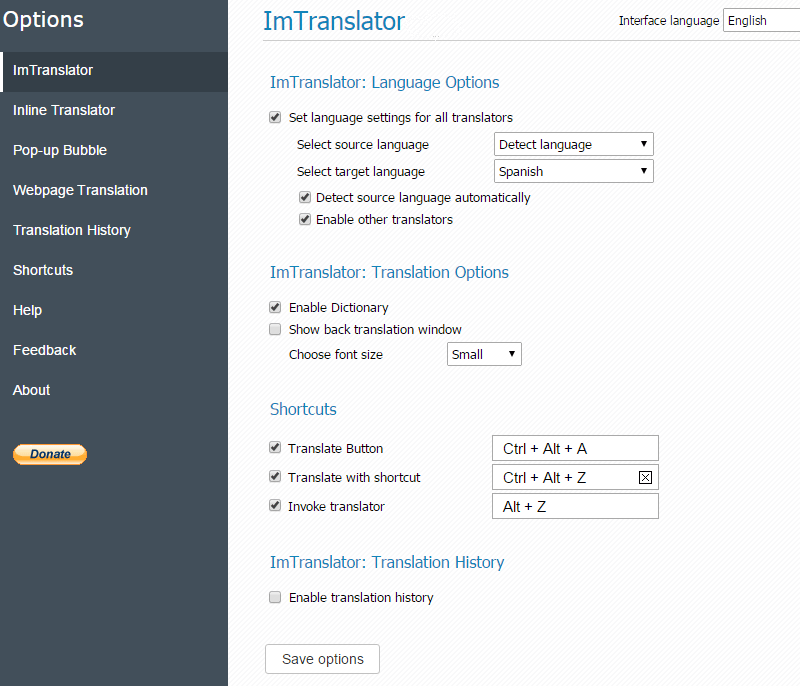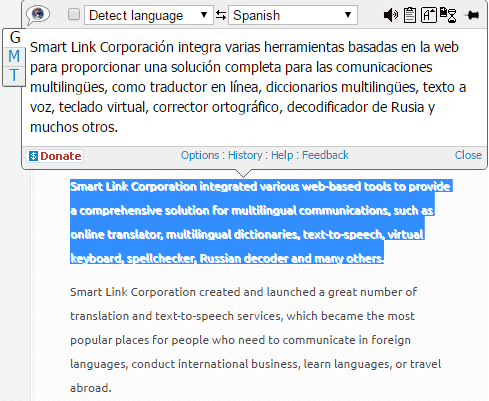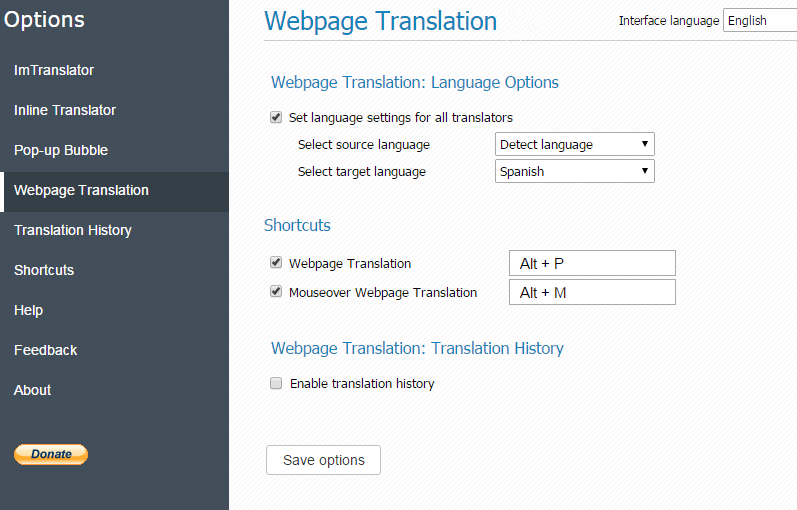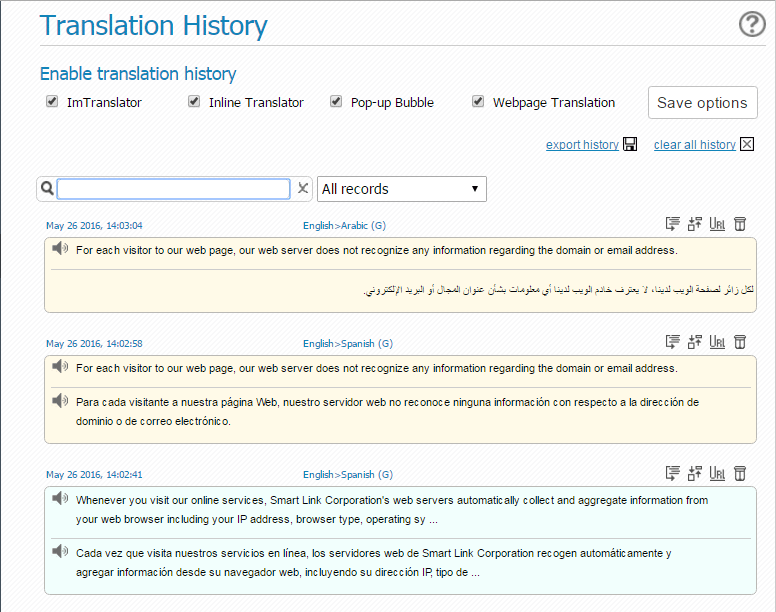ImTranslator for Chrome
You can download ImTranslator Extension for Chrome from Chrome Web Store. After the installation, the ![]() ImTranslator button appears on the Chrome’s toolbar and in the context menu.
ImTranslator button appears on the Chrome’s toolbar and in the context menu.
ImTranslator
Extension for Chrome
ImTranslator extension for Chrome
What's new in this version:
- optimized the switching mechanism between Translator and Dictionary in ImTranslator application.
- updated Chinese Traditional localization.
ImTranslator Extension for Chrome provides a convenient access to the translation service powered by various translation providers: Google Translate, Microsoft (Bing) Translator and others, and performs instant translation of texts, sentences, words and webpages between more than 100 languages.
ImTranslator for Chrome offers a selection of translation applications:
as well as other language tools such as Text-to-Speech, Translation History and Dictionary.
ImTranslator
Extension for Chrome
Functionality
- online translation between over 100 languages
- 4 translation applications
- 3 translation providers (Google, Microsoft Bing, Translator)
- standalone translation window (ImTranslator)
- translation in a pop-up window (Pop-up Bubble)
- translation inserted into a webpage (Inline Translator)
- translation of the entire webpage with mouseover translation option (Webpage Translation)
- ImTranslator Dictionary
- text-to-speech in 30 languages
- translation history
- automatic language detection
- back translation
- shortcut keys customization
- complete customization of each translation tool
- option to disable multiple translation providers
- option to disable automatic language detection
- user interface in 21 languages
ImTranslator is a standalone application that translates words, sentences and texts using 3 translation providers: Google, Microsoft Bing, and Translator.
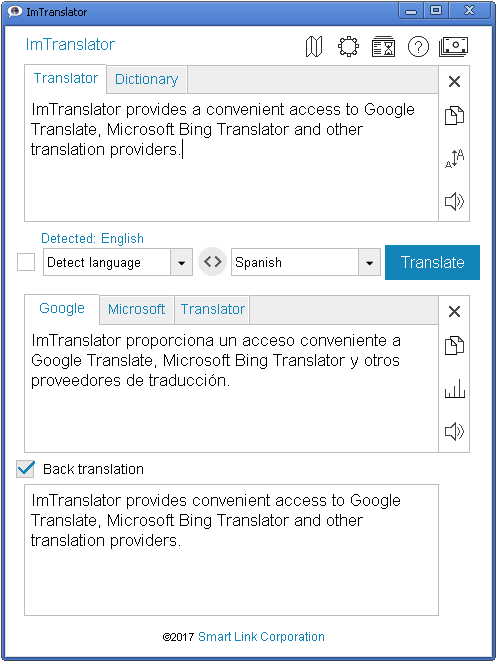
To run the application, do one of the following:
- click
 ImTranslator button on the Chrome toolbar
ImTranslator button on the Chrome toolbar - use the context menu
 ImTranslator: Translator, Dictionary, TTS, then ImTranslator
ImTranslator: Translator, Dictionary, TTS, then ImTranslator - use the shortcut keys Alt+Z (default).
To translate: enter, paste, or drag-n-drop the text to the "Original text" window. Choose the translation direction and click Translate.
If you don't know the source language of the text, choose "Detect language" to let ImTranslator identify the language. When the automatic language detection is performed, the detected language appears.
If you prefer Google translations, you can disable multiple translation providers in ImTranslator Options.
This useful extension translates words, phrases and text, identifies the source language on-the-fly, provides the back translation that reverses the translation back to the original languages, reads the source text and its translation in Chinese, English, French, German, Italian, Japanese, Korean, Portuguese, Russian and Spanish languages, customizes the translator's settings.
Pop-up Bubble Translator instantly translates words, sentences and text on any website and displays the translation in a pop-up bubble without leaving the page. The translation is powered by 3 translation providers: Google (G), Microsoft Bing (M), Translator (T).

To run the application, do one of the following:
Select the text on a webpage with the mouse and:
- click the ImTranslator floating button

- use the context menu
 ImTranslator: Translator Dictionary, TTS, then "Pop-up Bubble"
ImTranslator: Translator Dictionary, TTS, then "Pop-up Bubble" - use the shortcut key Alt (by default)
- translate on mouse selection only (remove the shortcut key in the Pop-up Bubble Options)
You will see the translation in a pop-up bubble next to the selected text. Pop-up Bubble Translator automatically detects the language of the selected text, so all you have to do is to select the target language to translate.
Inline Translator translates selected text sentence-by-sentence, and inserts the translation into a webpage preserving the original formatting. Based on settings, the translation can be placed before or after the selected text, or replaces the original.
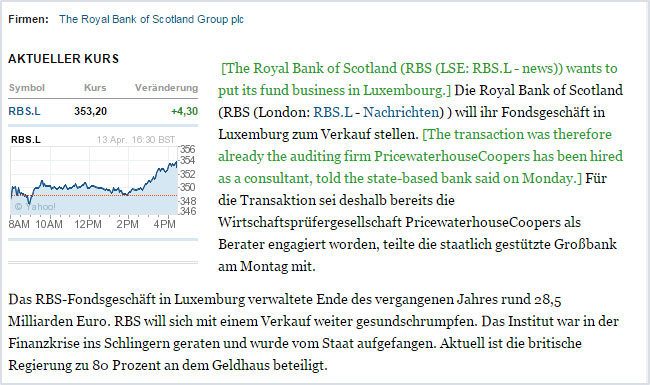
To get an inline translation, do one of the following:
- select text with the mouse and use the context menu
 ImTranslator: Translator, Dictionary, TTS, then Inline Translation
ImTranslator: Translator, Dictionary, TTS, then Inline Translation - use the shortcuts (Alt+C) and select the text with the mouse
Webpage Translation translates an entire webpage using Google Translate service. To translate a webpage, choose “Translate this page to” a selected language from the context menu ![]() ImTranslator: Translator, Dictionary, TTS.
ImTranslator: Translator, Dictionary, TTS.
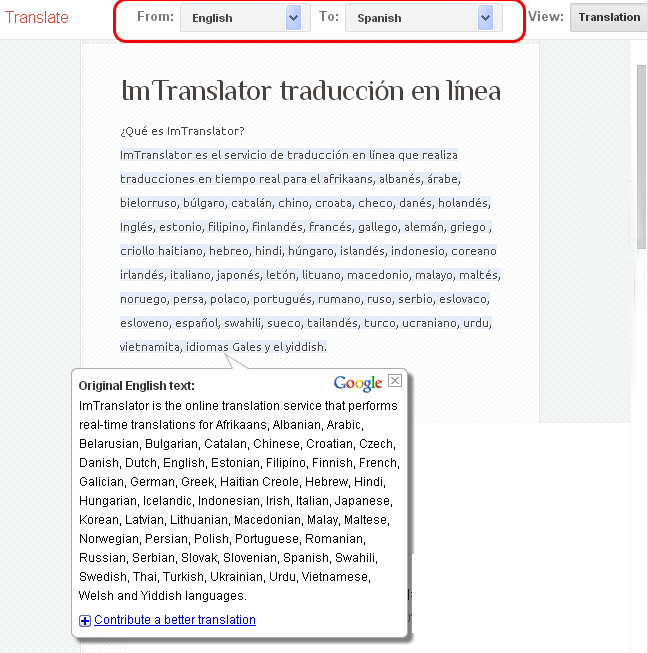
The context menu provides the choice of the webpage translation modes:
- translate an entire webpage (Alt+P)
- mouseover translation of a text segment on the page (Alt+M)
When you choose the mouseover translation mode, hover your mouse over the original text, and the translation for the highlighted segment will be displayed in a pop-up bubble.
The context menu allows you to change the translation language using the "Change language" menu. You can also change the translation language from the translation toolbar on the top of the page.

ImTranslator Dictionary translates singles words and displays alternative translations along with their part of speech. In addition to the translation variants, each dictionary entry displays a set of reverse translations into the original language, if available. All dictionary's entries have the voice functionality depending on the language.
The words translation is provided by the Google Translate dictionary.
The Dictionary translations can be viewed using ImTranslator application, Pop-up Bubble Translator or Inline Translator.
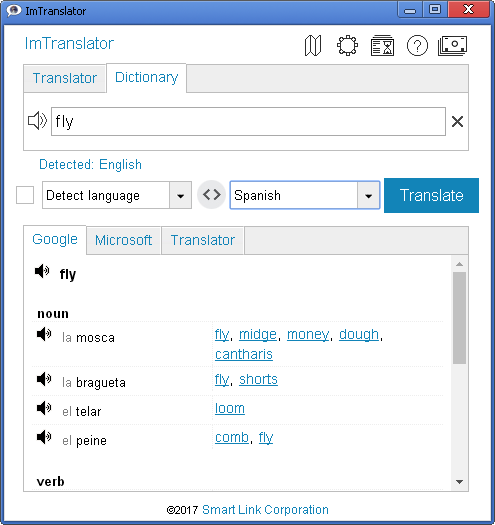
Text to Voice Conversion
ImTranslator provides text to voice conversion for many languages. You can listen to the original text or its translation by clicking the Listen button next to the corresponding text box.
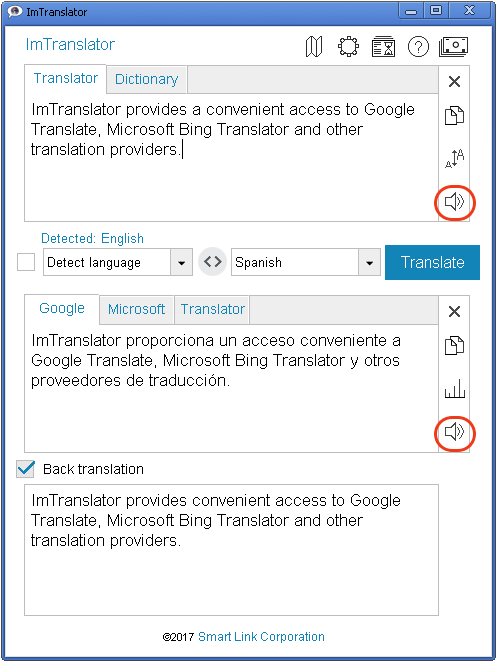
Translation History keeps track of all your translation activity and stores translation records in the Translation History database.
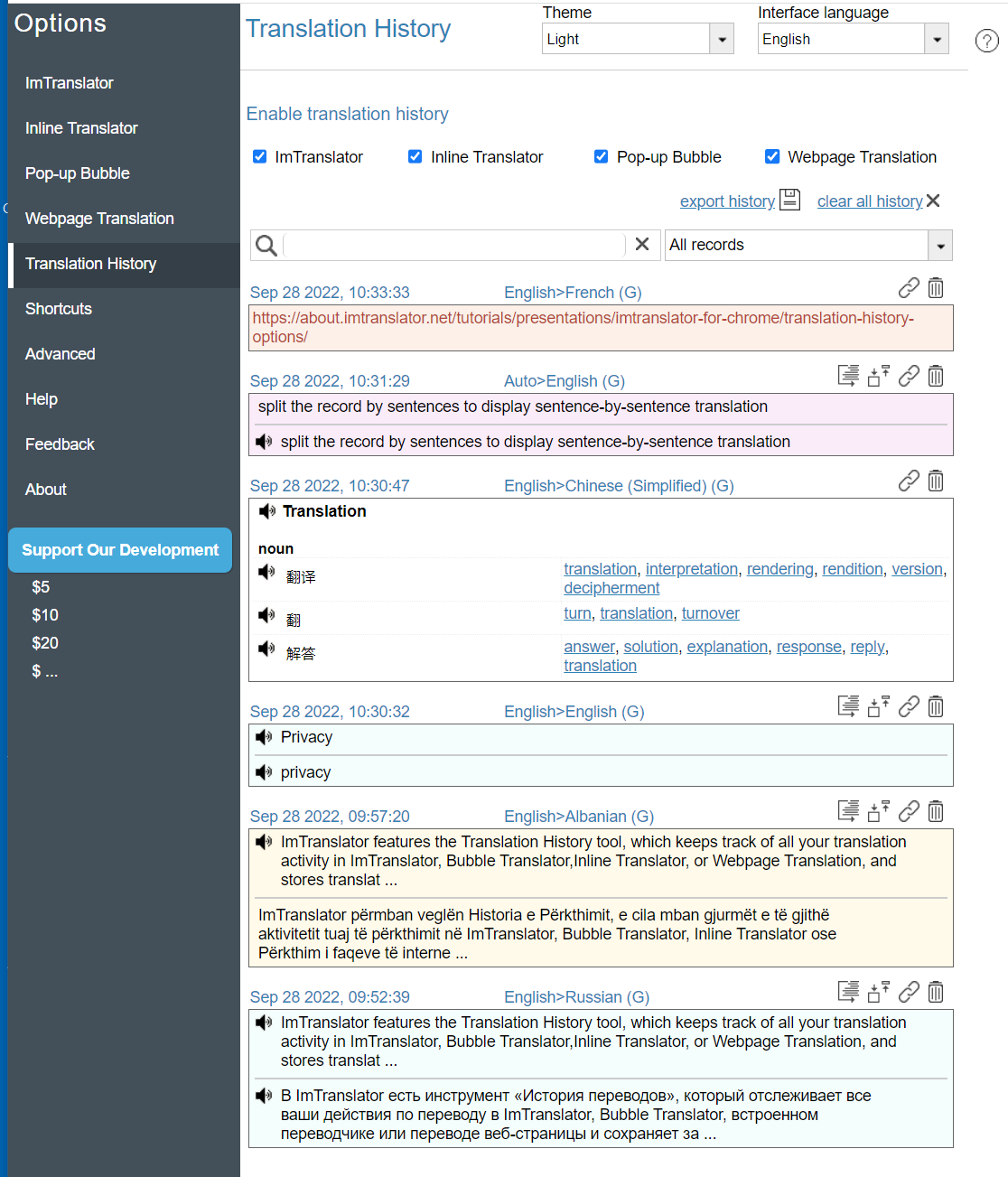
To access Translation History click the History link on each translation tool, or use ImTranslator Options, then Translation History panel.
The translation records from ImTranslator, Pop-up Bubble and Inline Translator are stored as the original text with its translation, while the translation history from the Webpage Translation is stored as links to the original page and the translated page.
What you can do with Translation History
- expand the translation record if it's over 200 characters
- split the record by sentences to display sentence-by-sentence translation
- see the source of the translation
- search and sort translation records
- listen to the original or translation (30 supported languages)
- export the translation history in .csv format for each translation application
- delete records
- clear all history
Languages
Afrikaans, Albanian, Amharic, Arabic, Armenian, Azerbaijani, Basque, Belarusian, Bengali, Bosnian, Bulgarian, Catalan, Cebuano, Chichewa, Chinese (simplified), Chinese (traditional), Corsican, Croatian, Czech, Danish, Dutch, English, Estonian, Esperanto, Filipino, Finnish, French, Frisian, Galician, Georgian, German, Greek, Gujarati, Haitian Creole, Hausa, Hawaiian, Hebrew, Hindi, Hmong, Hungarian, Icelandic, Igbo, Indonesian, Irish, Italian, Japanese, Javanese, Kannada, Kazakh, Khmer, Korean, Kurdish, Latin, Latvian, Lithuanian, Macedonian, Malagasy, Malay, Malayalam, Maltese, Maori, Marathi, Mongolian, Myanmar (Burmese), Nepali, Norwegian, Pashto, Persian, Polish, Portuguese, Punjabi, Romanian, Russian, Samoan, Scots Gaelic, Serbian, Sesotho, Shona, Sindhi, Sinhala, Slovak, Slovenian, Somali, Spanish, Sundanese, Swahili, Swedish, Tajik, Tamil, Telugu, Thai, Turkish, Ukrainian, Urdu, Uzbek, Vietnamese, Welsh, Yiddish, Yoruba, Zulu
[/tab]
You can download ImTranslator Extension for Chrome from Chrome Web Store. After the installation, the
ImTranslator
Extension for Chrome
Languages
Afrikaans, Albanian, Amharic, Arabic, Armenian, Azerbaijani, Basque, Belarusian, Bengali, Bosnian, Bulgarian, Catalan, Cebuano, Chichewa, Chinese (simplified), Chinese (traditional), Corsican, Croatian, Czech, Danish, Dutch, English, Estonian, Esperanto, Filipino, Finnish, French, Frisian, Galician, Georgian, German, Greek, Gujarati, Haitian Creole, Hausa, Hawaiian, Hebrew, Hindi, Hmong, Hungarian, Icelandic, Igbo, Indonesian, Irish, Italian, Japanese, Javanese, Kannada, Kazakh, Khmer, Korean, Kurdish, Latin, Latvian, Lithuanian, Macedonian, Malagasy, Malay, Malayalam, Maltese, Maori, Marathi, Mongolian, Myanmar (Burmese), Nepali, Norwegian, Pashto, Persian, Polish, Portuguese, Punjabi, Romanian, Russian, Samoan, Scots Gaelic, Serbian, Sesotho, Shona, Sindhi, Sinhala, Slovak, Slovenian, Somali, Spanish, Sundanese, Swahili, Swedish, Tajik, Tamil, Telugu, Thai, Turkish, Ukrainian, Urdu, Uzbek, Vietnamese, Welsh, Yiddish, Yoruba, Zulu
ImTranslator Options provide a perfect way to customize ImTranslator application according to your needs.
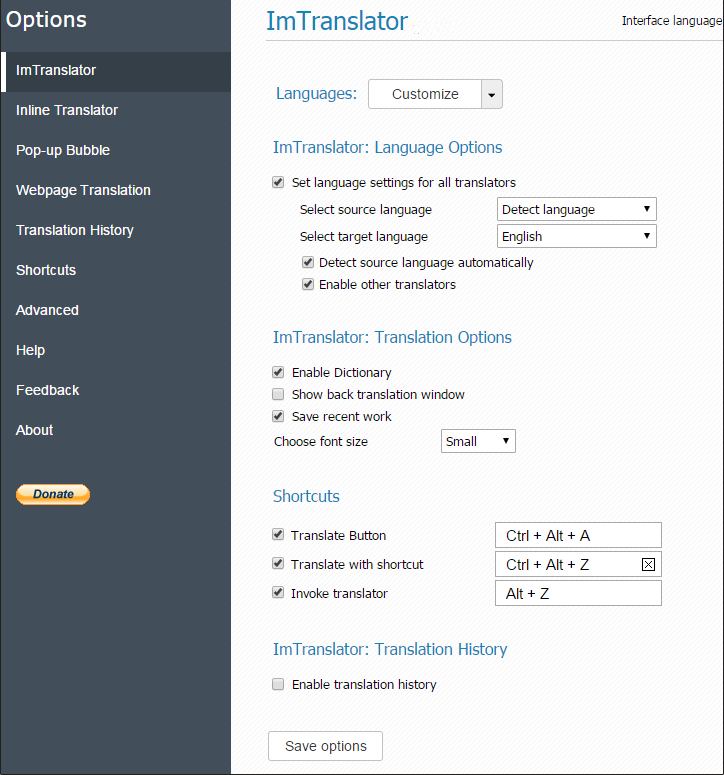
Languages - Customize languages for your translation work.
Set language settings for all translators - mark this checkbox to make the selected translation direction available in all translation applications.
Select source and target language - set the language direction you will be using more often. This selection will be saved and used as default at every start of ImTranslator.
Detect source language automatically - mark this checkbox to let the translator detect the language of the selected text on-the-fly.
Enable other translators - offers the possibility to use multiple translation providers: Microsoft Bing and Translator. You can disable other translators if you want to use only Google Translator by unchecking this checkbox.
Enable dictionary - enable dictionary to translate single words.
Show back translation window - mark the checkbox to enable the back translation feature.
Save recent work - save your latest work in the translation application.
Choose font size - choose the size of the fonts.
Translate Button - use these shortcuts to perform translation, instead of clicking the Translate button (or set other keys).
Translate with shortcuts - use these shortcuts to translate a selected text (or set other keys).
Invoke translator - use these shortcuts to run ImTranslator application with or without a selected text.
Enable Translation History - enable the Translation History to store translation records.
Do not forget to Save options to apply your changes.
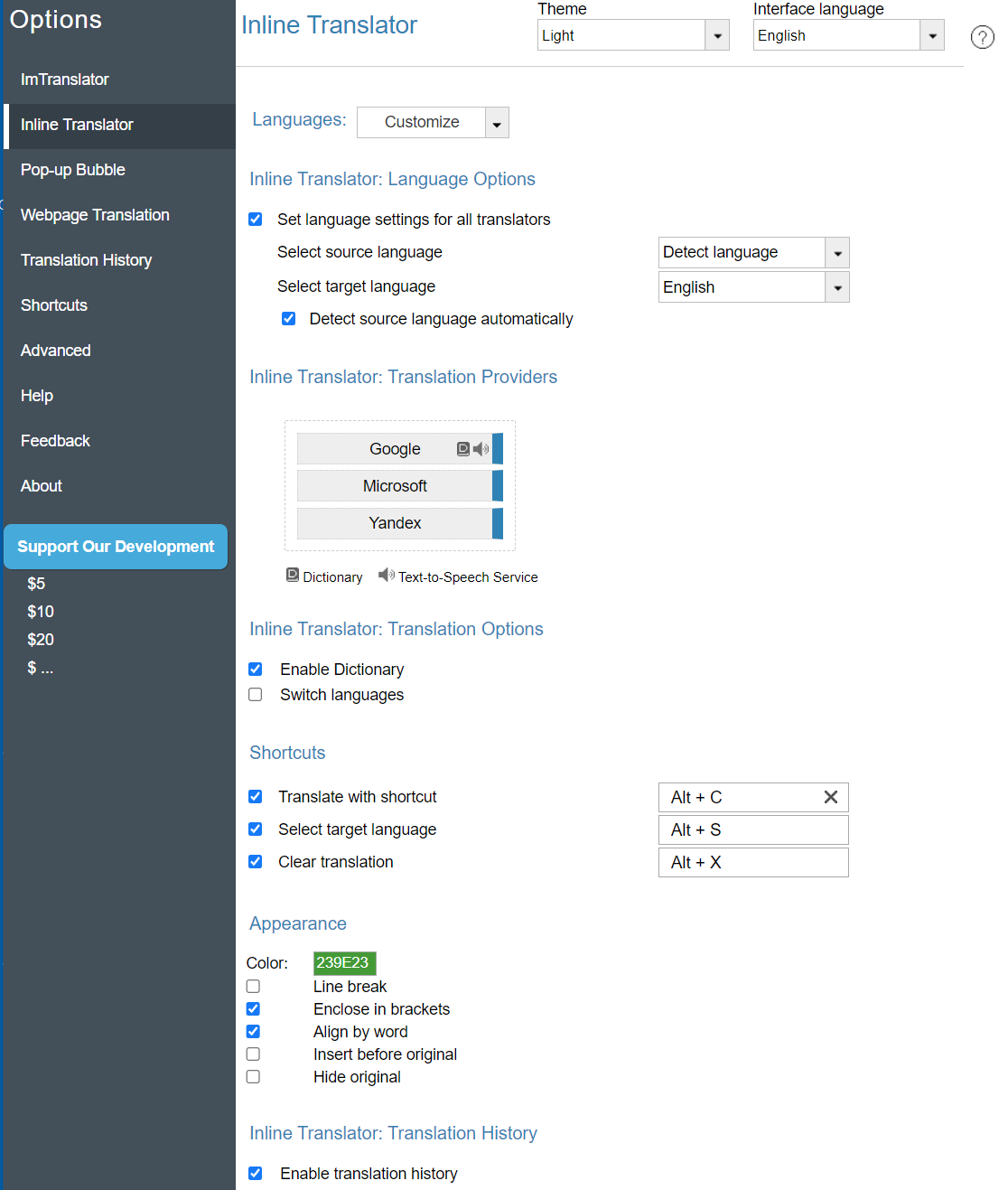
Languages - Customize language list for your translation work.
Set language settings for all translators – by default this checkbox is marked to have your preferred language settings available in all translation applications. If you want to have different language settings in some translation applications, remove the checkmark from "Set Language settings for all translators" box.
Select source and target language - set the language direction you will be using more often. This selection will be saved and used as default at every start of the application.
Detect source language automatically - enable the automatic language detection, which will analyze the source text and set the detected language.
Enable Dictionary - enable dictionary to translate single words.
Translate with shortcut - use these shortcut keys to translate a selected text (or set other keys).
Clear translation - use these shortcut keys to clear the embedded translation from a webpage.
Color - choose the color to display the translated text on a webpage.
Enclose in brackets - display the translation in brackets or without.
Line break - align the translation as the new paragraph for better visibility.
Align by word - control the text selection by observing the word boundaries.
Insert before original - place the translation before the original text.
Hide original - replace the original text with translation by hiding the original text.
Enable translation history - activate the Translation History module to store translation records.
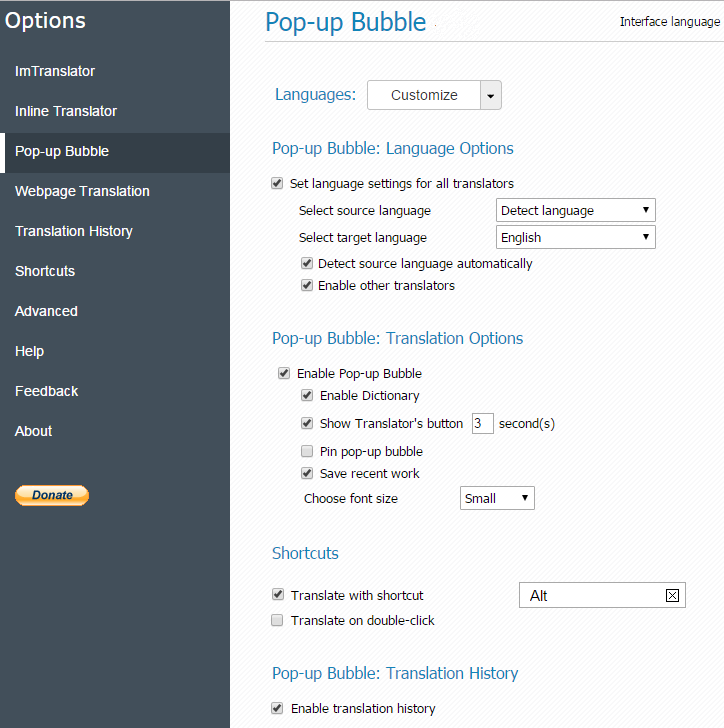
Languages - Customize language list for your translation work.
Set language settings for all translators - by default this checkbox is marked to have your preferred language settings available in all translation applications. If you want to have different language settings in some translation applications, remove the checkmark from "Set Language settings for all translators" box.
Select source and target language - set the translation direction you will be using more often. This selection will be saved and used as default at every start of ImTranslator.
Detect source language automatically - mark this checkbox to let the translator detect the language of the selected text.
Enable other translators - use option to have the possibility to use multiple translation providers: Google, Microsoft Bing and Translator. You can disable this option if you prefer to use only Google Translator.
Enable Pop-up Bubble - keep this box checked to make the Pop-up Bubble available. When disabled, the Pop-up Bubble window won't pop-up.
Enable dictionary - mark this checkbox to enable Dictionary to translate words.
Show Translator's button - keep this box checked to have the floating button ![]() to translate a selected text. You can change the time interval to show and hide the button.
to translate a selected text. You can change the time interval to show and hide the button.
Pin pop-up bubble - pin the pop-up bubble window to the right side of the webpage to be visible when scrolling the webpage.
Save recent work - keep the Pop-up Bubble open with latest translation displayed.
Choose font size - change the size of the font (small or large).
Translate with shortcut - use this shortcut key to translate a selected text (or set other shortcuts).
Translate on double-click - mark this checkbox to translate single words on double-click of the mouse.
Enable Translation History - enable the Translation History module to store translation records.
Save options to apply your changes.
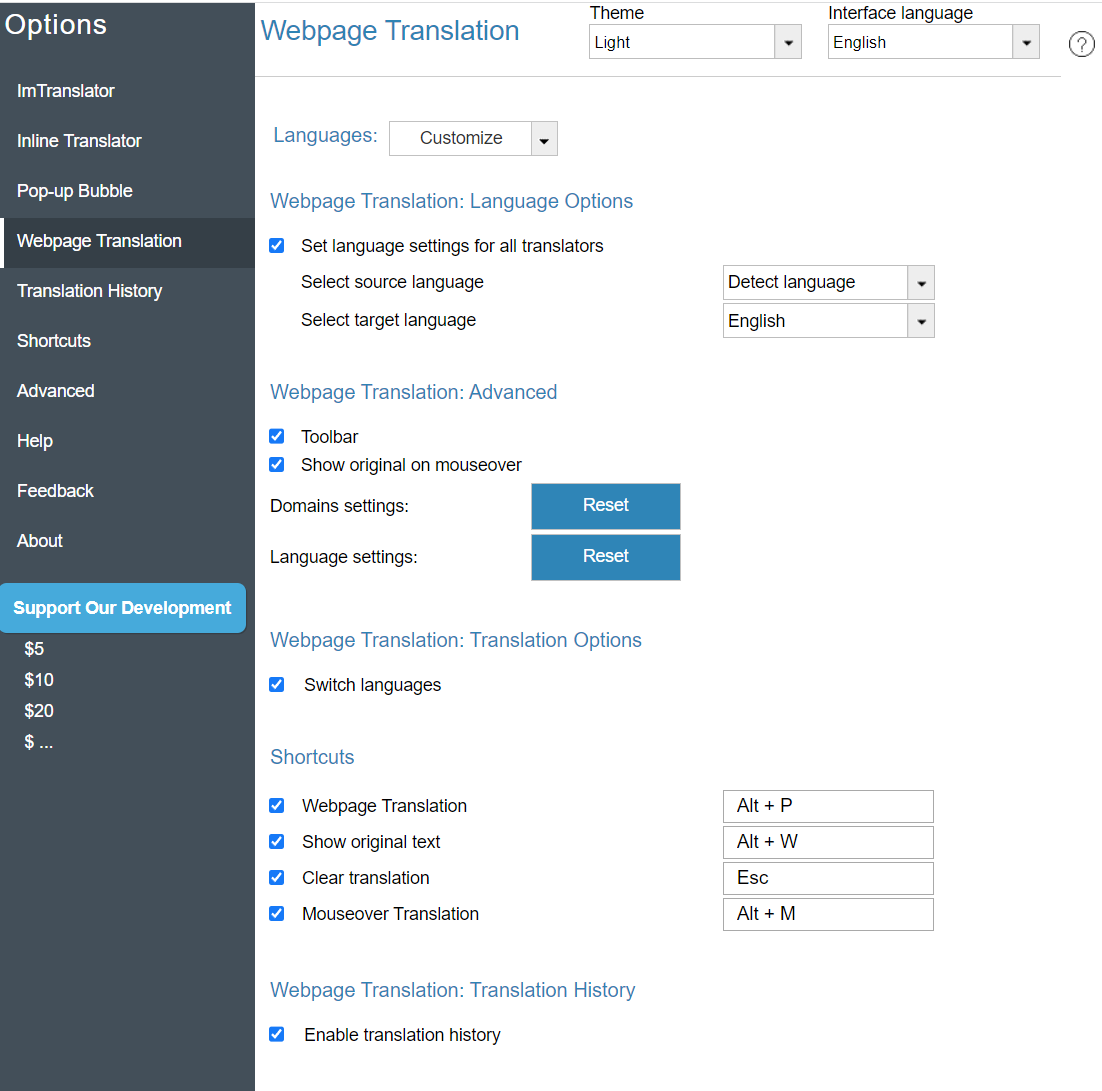
Languages - customize language list for your translation work.
Set language settings for all translators - set preferred language settings for all translation applications.
If you want to have different language settings in different translation applications, remove the checkmark from "Set Language settings for all translators" checkbox.
Select source and target language - set the translation direction you will be using more often. This selection will be saved and used as default at every start of ImTranslator.
Toolbar - display the translation toolbar on the top of the translated webpage.
If you want to hide the translation toolbar, clear the checkbox. The toolbar will be replaced with the ![]() "Show" toolbar icon in the right upper corner, which opens the translation toolbar upon clicking on it.
"Show" toolbar icon in the right upper corner, which opens the translation toolbar upon clicking on it.
Show original on mouseover - display the original text by hovering the mouse over the translation.
Domains settings (Reset) - erase all custom settings for Domains options.
Language settings (Reset) - erase all custom settings for Language options.
Shortcuts Webpage Translation - use these shortcut keys to translate a website (or set other keys).
Shortcuts Mouseover Translation - use these shortcut keys to translate a website using the mouse hover technique (or set other keys).
Enable Translation History - enable the Translation History to store translation records.
Do not forget to Save options to apply your changes.
To access Translation History click the History link on each translation tool, or go to ImTranslator Options, then Translation History panel.
The translation records from ImTranslator and Pop-up Bubble are stored as an original text and its translation, while the translation history from Web Translation is stored as links to the original page and the translated page.
What you can do with Translation History
- expand the translation record if it's over 200 characters
- split the record by sentences to display sentence-by-sentence translation
- see the source of the translation
- search and sort translation records
- listen to the original or translation (30supported languages)
- export the translation history in .csv format
- delete records
- clear all history
ImTranslator for Chrome Introduction
ImTranslator Extension for Chrome includes 4 translation tools: Inline Translator, Pop-up Bubble Translator, Webpage Translation with mouseover translation and ImTranslator applications.
ImTranslator performs an instant translation of words, phrases, texts and webpages between more than 90 languages using Google Translate, Microsoft Bing Translator, and Translator services.

New translation application Inline Translator translates a selected text on a page by splitting it into sentences and inserts the translation into a webpage after or before the original sentence, or simply replaces the selection.
Download ImTranslator from Chrome Web Store by clicking on the "Add to Chrome" button.
ImTranslator becomes immediately available as a ![]() button on the Chrome toolbar.
button on the Chrome toolbar.
To translate with ImTranslator select the text on the webpage and click ![]() ImTranslator button on the Chrome toolbar, or simply use the shortcut Ctrl+Alt+Z (by default) to open ImTranslator application.
ImTranslator button on the Chrome toolbar, or simply use the shortcut Ctrl+Alt+Z (by default) to open ImTranslator application.
You can also select the text on the page and choose "Inline Translation" from the context menu.
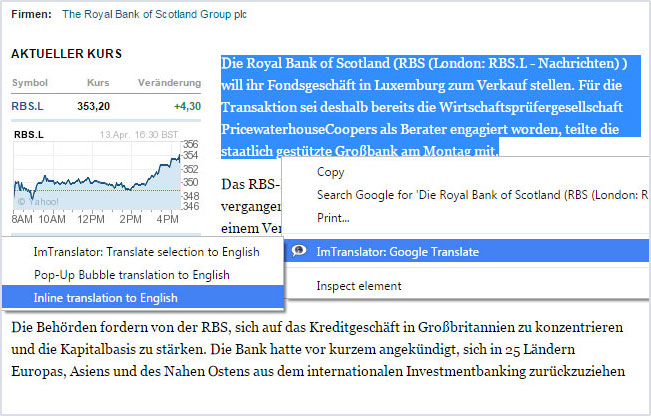
You can also select the text on the page and choose "ImTranslator: Translate selection" from the context menu.
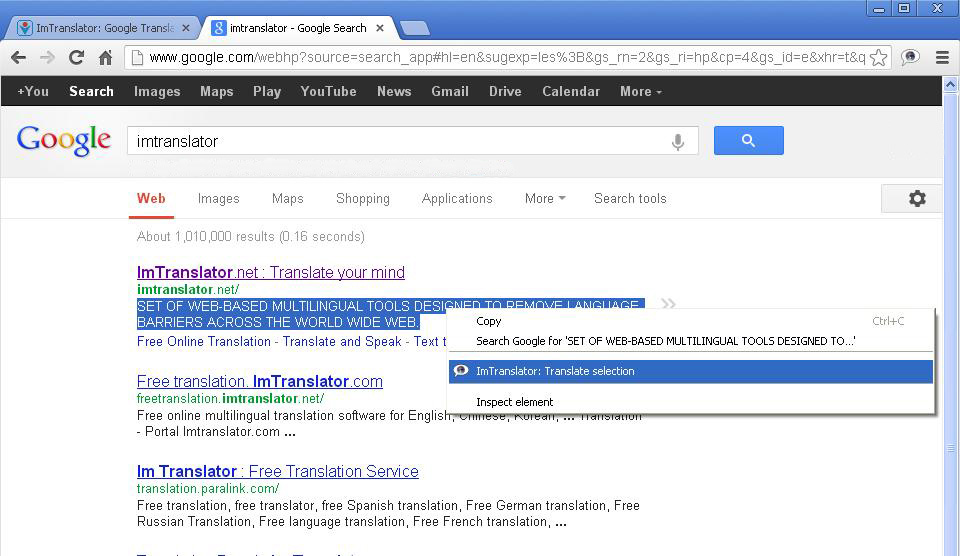
You will see ImTranslator standalone application popping up with the original text and its translation.
If you don't know the language of the source text, choose "Detect language" to let ImTranslator identify the language of your text.

When the automatic language detection is performed, the "Detected: language" label appears.
Use the back translation to check the translation accuracy. The back translation translates the target text back to the original language.
Comparison of the back translation to the original text is sometimes used as a quality check on the original translation.
Click the Listen button to hear a spoken version of the text of the corresponding window.
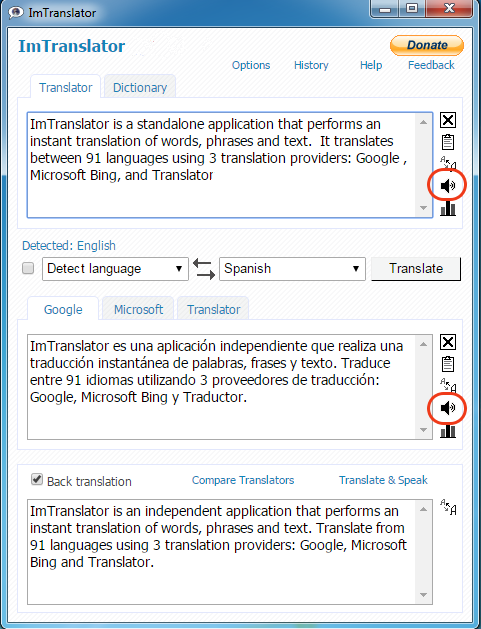
This feature is currently available for 10 languages.
Use Dictionary to translate single words to see alternative translations along with the part of speech. The Dictionary is available in ImTranslator, Pop-up Bubble and Inline Translator applications.

The Dictionary covers 90 language combinations with English language and many other language pairs.
If you select more than one word to translate, you will get the regular translation done by Google Translate.
Use ImTranslator Options to customize the translator according to your needs.
Use Pop-up Bubble Translator to quickly translates words, sentences and text on any website. The Bubble translator displays the translation in a pop-up window without leaving the page.
To translate using the Pop-up Bubble, select a text on a webpage with the mouse and click the floating button. Or hold the shortcut key Alt (by default) and select the text to translate.
Pop-up Bubble Translator includes the speech function. Click the "Listen" icon on the toolbar to initiate the voice.

ImTranslator Bubble can translate a selected text on mouse selection only, without a shortcut key. To use this mode, open Options, and remove the shortcut key. Label "None" appears in the Shortcuts menu.
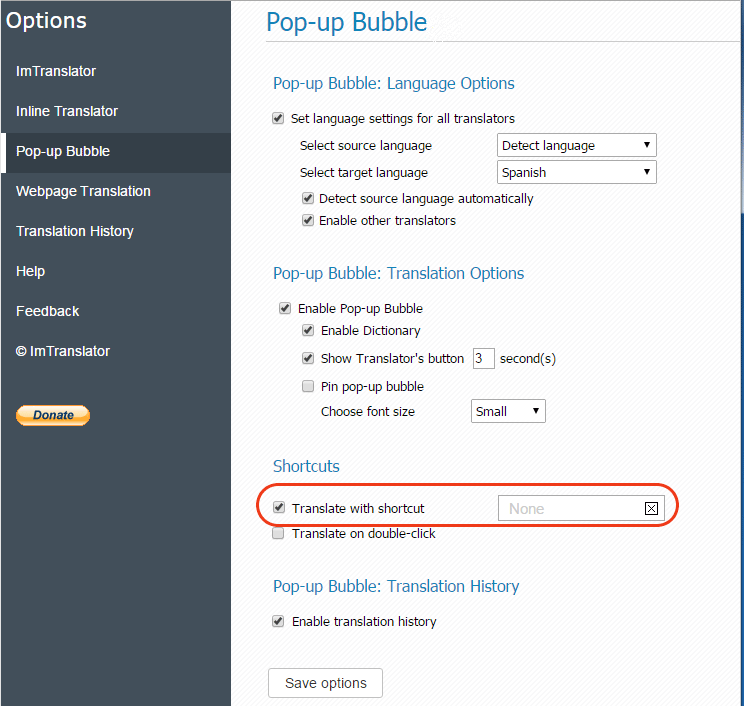
ImTranslator Bubble can be customized in this window. You can choose to run ImTranslator Bubble via the floating button, or with/without the shortcut key. You can choose to pin ImTranslator Bubble to the right side of the browser, as well as set the font size (small or large). Here you can also enable the Translation History.
Webpage Translation translates an entire web page between more than 90 languages using Google Translation service.
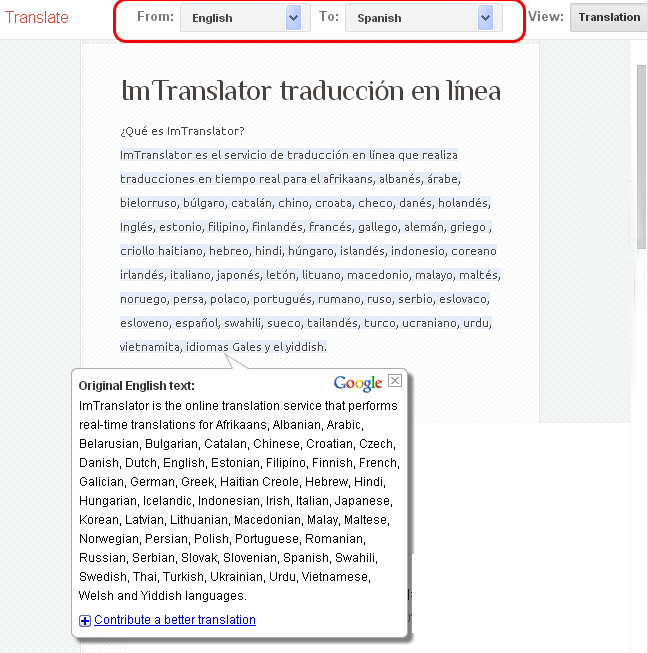
To translate a webpage, choose “Translate this page to” a selected language from the context menu ![]() ImTranslator: Translator, Dictionary, TTS..
ImTranslator: Translator, Dictionary, TTS..
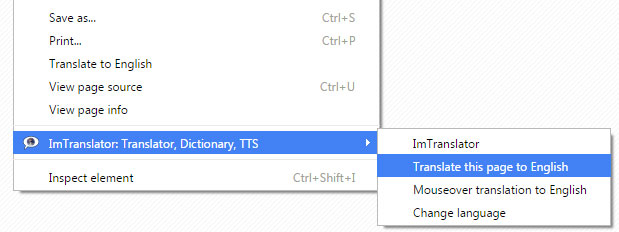
The context menu provides the choice of webpage translation modes: translate the entire webpage or mouseover translation. In this menu you can change the translation language.
When you choose the Mouseover translation mode, hover your mouse over the original text, and the translation for the highlighted segment will be displayed in an pop-up bubble.
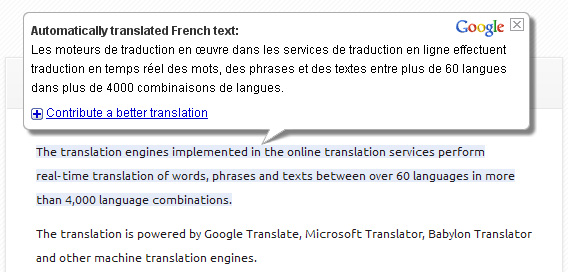
[/et_lb_simple_slide]
Webpage Translation can be customized in the Webpage Translation Options window.If you check mark the box "Set language settings for all translators", the preferred translation direction will be available for all translation tools.
ImTranslator features the Translation History tool, which keeps track of all your translation activity in ImTranslator, Bubble Translator or Webpage Translation, and stores translation records in the Translation History until you manually delete them.
To access Translation History click the History link on each translation tool, or go to ImTranslator Options, then Translation History tab.
What you can do with Translation History:
- expand the translation record if it's over 200 characters
- split the record by sentences to display sentence-by-sentence translation
- see the source of the translation
- search and sort translation records
- listen to the original or translation (10 languages)
- export the translation history in .csv format
- delete records
- clear all history