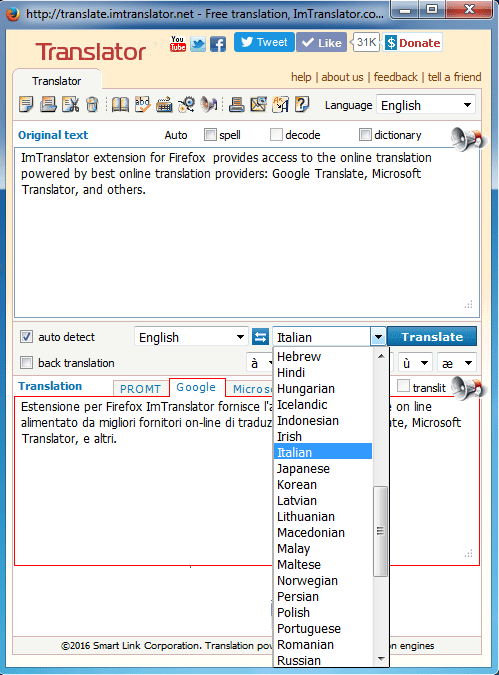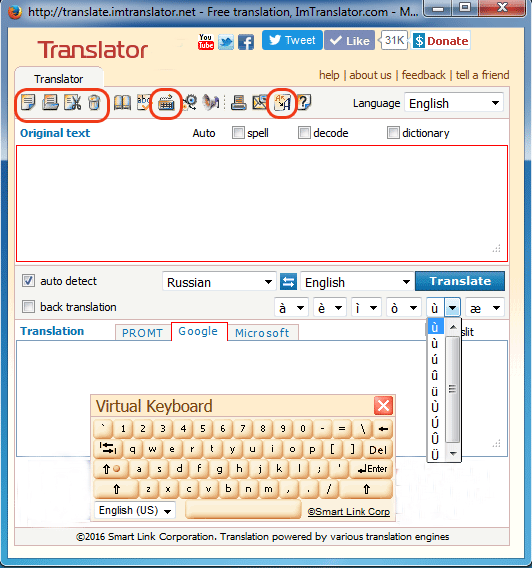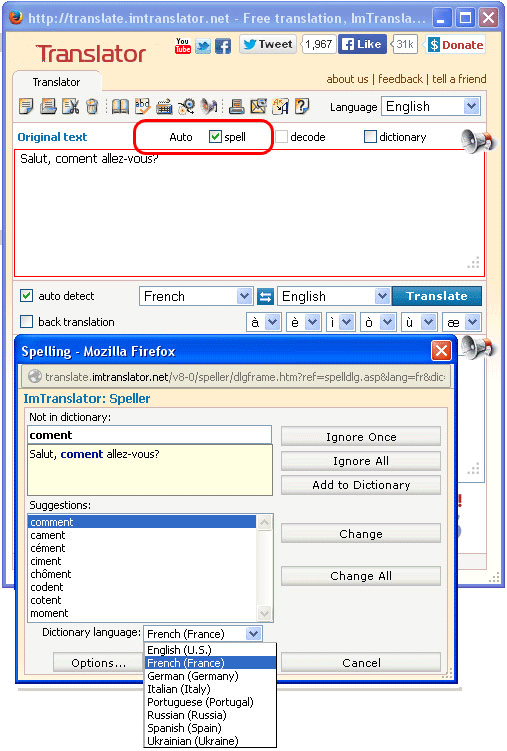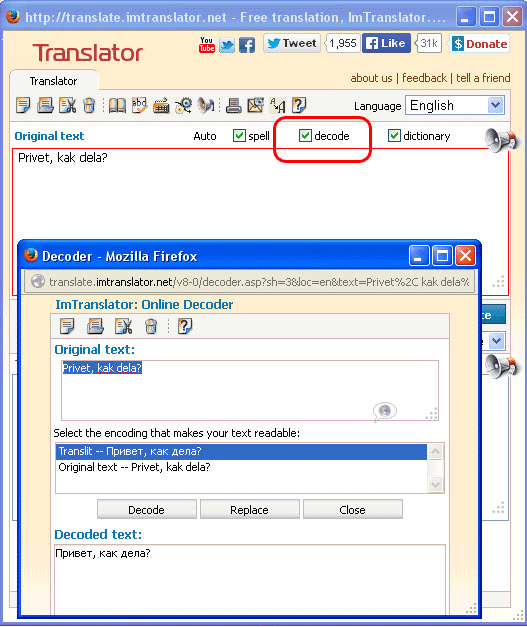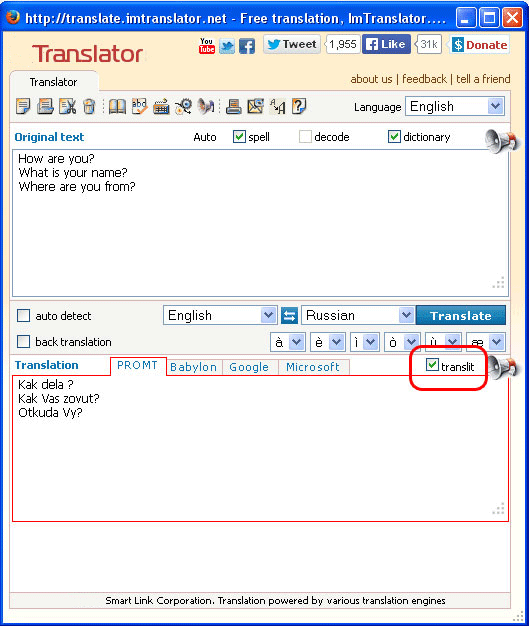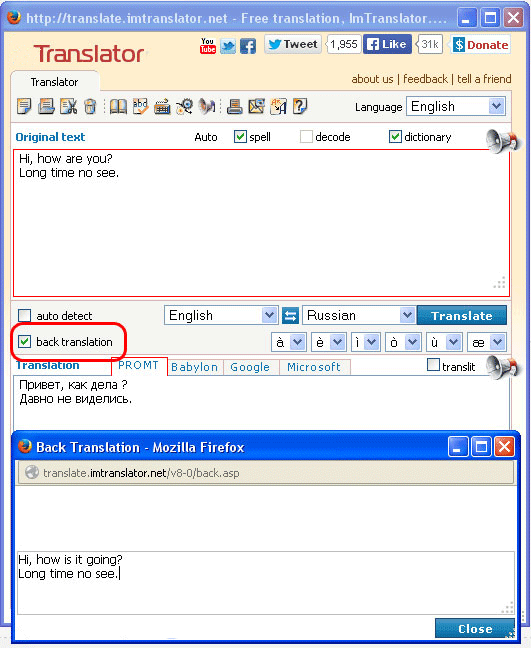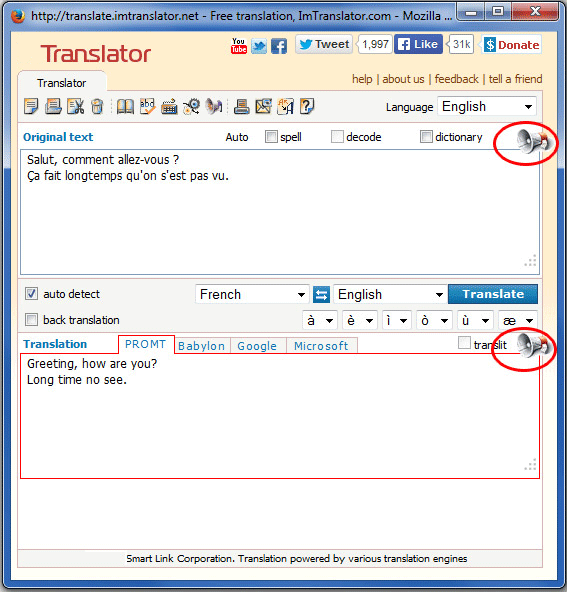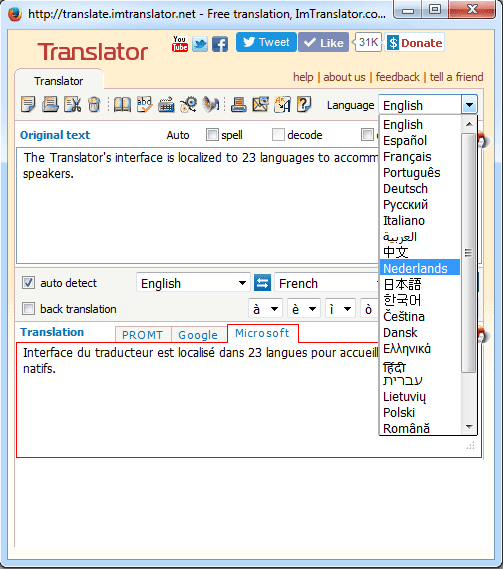Home » Visual Tutorials » ImTranslator for Firefox » Visual Tutorial: Translator
Visual Tutorial: Translator
Posted | Comments Off on Visual Tutorial: Translator
ImTranslator extension for Firefox: Translator
is a standalone application that provides a convenient access to the translation services powered by 3 translation providers: Google Translate, Microsoft Bing Translator, PROMT-Online. Translator translates words, phrases and text between 66 languages.
The Translator application integrates useful language tools: virtual keyboard, spellchecker, dictionary, text-to-speech, Russian decoder, Russian transliteration, and others.
To run the application, do one of the the following:
- click
 Translator button on the Firefox toolbar
Translator button on the Firefox toolbar  ImTranslator menu
ImTranslator menu - click
 ImTranslator button on the Firefox Tools menu, then
ImTranslator button on the Firefox Tools menu, then  Translator
Translator - choose
 Translator from the context menu
Translator from the context menu
First, enter text for translation. You can type it in from your physical keyboard, copy or paste from any applications, or use the virtual keyboard to enter the text in the language not supported by your computer.
ImTranslator includes basic editing functions: Copy, Paste, Cut, Delete and Font size. The virtual keyboard supports over 40 language layouts. To enter special characters you can also use Special characters drop-down boxes.
Choose the translation provider by clicking on the provider's tab. The translation result appears in the lower text window.
The translation is powered by Google Translate, Microsoft Translator, and Promt-Online.
Please note that each translation provider supports a specified number of languages. The most complete language list is supported by Google
Next, choose the translation direction. You can set the language direction manually, or mark the "auto detect" checkbox to let the Translator identify the language of the original text.
The automatic language detection tool analyzes the source text, identifies the language, and sets the correct language.
If you know the language of the source text, uncheck the "auto detect" option, and set the language from the drop-down list. This will be your default language for this translation session.
If you want to save the new language settings, go to Translator Options and make necessary changes.
Next, check the spelling of the text to make sure that it’s error free. The built-in spell-checker checks spelling in English, French, German, Italian, Portuguese, Russian, Spanish, and Ukrainian languages.
Mark the "Auto spell" checkbox to run the spellchecker automatically when you click the Translate button. The spellchecker starts checking spelling of the original text and provides spelling suggestions.
The auto spell-checking function is synchronized with the selected language pair.
It is highly recommended to check spelling of your text before translation to get better translation results.
Use the built-in online dictionary if you need to look up words and expressions to get better translation. The Dictionary offers a comprehensive reference source for 20 language combinations.

Mark the auto "Dictionary" checkbox to run the dictionary automatically if a single word is submitted for translation.
The auto dictionary is synchronized with the selected language pair. If the dictionary includes the language pair for a selected translation direction, the corresponding language pair will be active.
If you translate from Russian, use the Russian decoder to convert unreadable Russian text into standard Russian characters.
The Decoder function is available for the Russian language only.
Use the Auto "Decode" option to run the Decoder automatically during the translation. The Russian decoder is synchronized with the selected language pair. The "auto decode" checkbox will be active only with the Russian language set as a source language.
If the translation language pair doesn't include Russian as a source language, the auto decode checkbox is grayed out.
The Russian decoder can transliterate the Russian translation to display the Russian text in Latin (English) characters.
The Transliteration function is available for the Russian language as a target language only.
If you want to see the Russian translation displayed in English characters, check the "Translit" checkbox to enable this feature.
If the translation language pair doesn't include Russian as a target language, the auto transliteration check box is grayed out.
The back translation feature, if checked, translates the target text back to the original language.
This is an easy way to check the accuracy of the translation, and adjust the original text to get more understandable translation result. Comparison of the back translation to the original text is sometimes used as a quality check on the original translation.
ImTranslator integrates the text-to-speech capability. Click on the speaker button to listen to the original or translated text in American English, French, German, Italian, European Spanish, Brazilian Portuguese, Russian, Chinese, Japanese, and Korean.
Click the Speaker icon to listen to the original text or its translation.
When you click on the Speaker button, you will be redirected to the ImTranslator Text-to-Speech online service. This service can speak up to 1000 characters at one time.
Use Options to customize the Translator application.

Translator Options are accessible from:
- Firefox Tools menu, then
 ImTranslator, then
ImTranslator, then  ImTranslator Options , then Translator panel
ImTranslator Options , then Translator panel - ImTranslator button
 on the toolbar, then
on the toolbar, then  ImTranslator Options , then Translator panel
ImTranslator Options , then Translator panel - context menu
 ImTranslator Tools , then
ImTranslator Tools , then  ImTranslator Options, then Translator panel
ImTranslator Options, then Translator panel - shortcuts (Ctrl+Alt+O), then Translator panel
- browser's Tools, then Add-ons, Extensions, ImTranslator, ImTranslator Options
Print the translation and/or the original text directly from the Translator's application by clicking on the Print

Send emails directly from the translator window. You have a choice to send the translation only or add the original text as a reference.
If you want to receive a copy of your email, check the box "Send a copy to my email address".
Note: Don't expect a copy of the sent email to appear in your email program. Send Mail is an application that only allows you to send email through a web form by ImTranslator email Server.
The translator's interface is localized to 23 languages to target the native audience.
The language interface (all menus and commands) are available in English, Arabic, Chinese, Czech, Danish, Dutch, French, German, Greek, Hebrew, Hindi, Italian, Japanese, Korean, Lithuanian, Polish, Portuguese, Romanian, Russian, Spanish, Swedish, Turkish and Ukrainian languages.