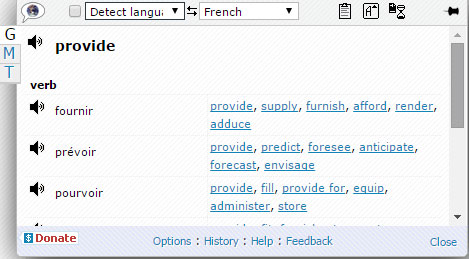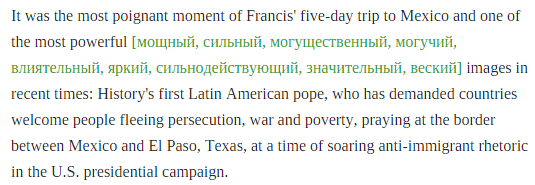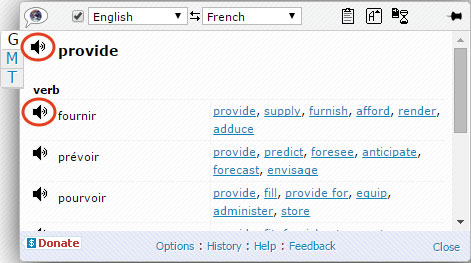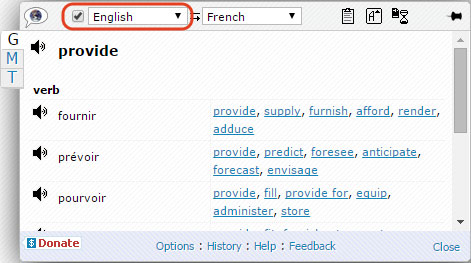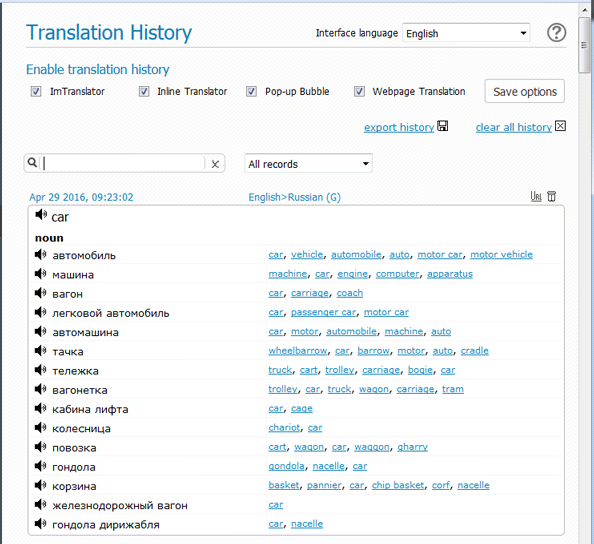Home » Visual Tutorials » ImTranslator for Firefox » Visual Tutorial: Google Dictionary
Visual Tutorial: Google Dictionary
Posted | Comments Off on Visual Tutorial: Google Dictionary
ImTranslator extension for Firefox: Google Dictionary
Google Dictionary in ImTranslator application
Google Dictionary can be used in ImTranslator application, Pop-up Bubble Translator or Inline Translator.
To see the dictionary's translations in Pop-up Bubble, do one of the following:
- select a word and click the floating button

- select a word, then click the context menu
 Pop-up Bubble translation
Pop-up Bubble translation - use the shortcut key Alt (default)
- double-click the word without a shortcut key (enable the double-click translation in Options)
To display word translations, select a word with the mouse, and:
- open the context menu
 Inline translation
Inline translation - open the Firefox toolbar menu
 ImTranslator and choose
ImTranslator and choose  Inline Translation
Inline Translation - or use preset shortcut keys Alt+C.
Depending on your settings, the translations of a selected word will be displayed after or before the selection, or simply replace the original.

1. Searched word.
2. Part of Speech for the translations, if available.
3. Set of Reverse Translations back to the original language.
4. Speak button which provides a spoken version of the original word and its translation.
The Dictionary covers over 60 language combinations with English language and 17 other language pairs.
Next to each dictionary entry, there is a set of reverse translations back to the original language. Clicking on a reserve translation word will transfer this word to the search box and show its own set of translations with corresponding reverse translations.
ImTranslator Dictionary includes the text entry field that allows you to enter words or phrase you want to translate and choose the translation language. If you enter more than one word to translate, the dictionary mode turns to the regular translation mode.
The Pop-up Bubble dictionary mode displays the original word and its translations in the same text window. Clicking on the reverse translation will replace the original word with the new word and display its own set of translations and reverse translations.
ImTranslator Google Dictionary includes the speech functionality. This feature is currently available for 10 languages.
Click on the Speaker icon to enable the voice.
Available voices : American English, Chinese, French, German, Italian, Japanese, Korean, Portuguese Brazilian, Russian, and Spanish will redirect you to the ImTranslator Text-to-Speech online service.
The dictionary's translations are provided by the Google Translate service.
Other translation providers, Microsoft (M) and Translator (T) will display regular translations.
Click the Speaker button to listen to the translation.
Available voices : American English, Chinese, French, German, Italian, Japanese, Korean, Portuguese Brazilian, Russian, and Spanish will redirect you to the ImTranslator Text-to-Speech online service.
By default the automatic language detection is enabled. This is a very useful feature if you don't know the language of the text you want to translate. The language detection tool analyzes the source word, identifies the language and displays the label "Detected: language".
There may be cases when the language detection tool doesn't recognize the language correctly especially for languages of the same language group, loan-words or short text. If you know the language of text to be translated, you can disable the automatic language detection function and set the source language manually using Options.
Pop-up Bubble Dictionary uses the auto language detection by default. If you know the language of the source word, choose the language from the source drop-down menu and mark the "Lock-in language" checkbox to secure your language choice.
This will temporarily disable the auto language detection of the source text for this browser's session.
Word Translation with a Shortcut
Hold the ALT key while highlighting a word. The Pop-up window opens with the word translation.
Word Translation without a Shortcut
Highlight a word with the mouse and instantly see the translation for a chosen language in the Pop-up window without pressing or holding any key.
To enable this mode, remove the Shortcuts from the Pop-up Bubble Options by clicking on X sign, then Save Options.
You can also get a quick word translation by using the "Translate on double-click" feature.
Simply double-click on the word you want to see the translation, and the Pop-up window will display available translations.
To enable this feature go to the Pop-up Bubble Options and check mark the option "Translate on double-click".
Translation History keeps track of all your translation activity and stores translation records in the Translation History.
To access the Translation History, click on the
To add records to the translation history, you need to "Enable translation history" either in the Translation History or in the Pop-up Bubble panel.
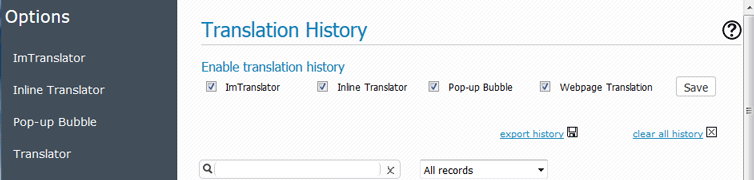
After you enabled the Translation History, all of the translations will be recorded and stored along with its source text and link to the webpage.