Bubble Translator: Options
How to access Pop-up Bubble Options
- right-click the
 ImTranslator button on the toolbar, choose Options, then Pop-up Bubble panel
ImTranslator button on the toolbar, choose Options, then Pop-up Bubble panel - open the context menu
 ImTranslator, choose Options (Change language), then Pop-up Bubble panel
ImTranslator, choose Options (Change language), then Pop-up Bubble panel - click the Options link on Pop-up Bubble application
- use shortcuts Ctrl+Alt+O, then open the Pop-up Bubble panel
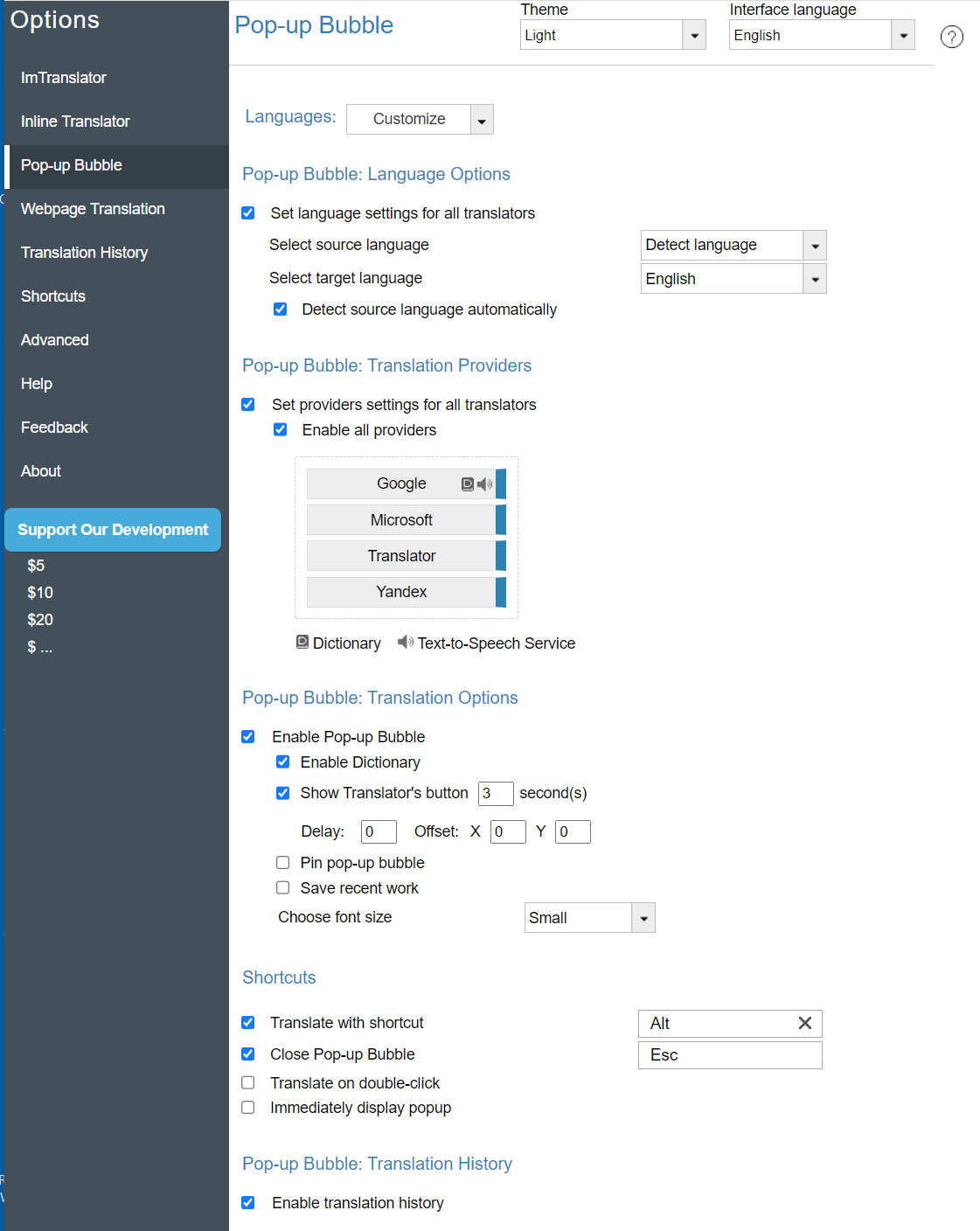
Languages - customize list of languages for your translation work.
- Open the Customize languages list.
- Click Deselect All.
- Select preferred languages.
- Close Languages options to save your selection.
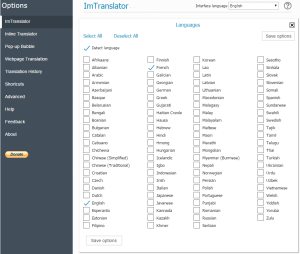
Set language settings for all translators - by default this checkbox is marked to set your preferred language settings for all translation applications. If you want to have different language settings in translation applications, clear the checkmark from "Set Language settings for all translators" box.
Select source and target language - set a preferred translation direction. This selection will be saved and used as default at every start of Pop-up Bubble Translator.
Detect source language automatically - mark this checkbox to instruct the translator detect the language of the source text on the fly.
Set providers settings for all translators - by default this checkbox is marked to set your preferred priority order of providers for all translation applications. If you want to have different providers settings in translation applications, clear the checkbox "Set providers settings for all translators" and change the providers priority order by dragging the providers up or down.
Enable all providers - this option gives the possibility to use multiple translation providers: Google, Microsoft Bing, Translator, Yandex. Disable this option if you want to use only Google Translate.
Enable Pop-up Bubble - keep this checkbox marked to make Pop-up Bubble available. When disabled, the Pop-up Bubble window won't pop-up.
Enable dictionary - enable dictionary to translate single words.
Show Translator's button - keep this checkbox marked to see the floating button ![]() to translate a selected text. You can change the time interval to show and hide the button.
to translate a selected text. You can change the time interval to show and hide the button.
Pin pop-up bubble - pin the pop-up bubble window to the right side of the webpage to be visible when scrolling the webpage.
Save recent work - keep the Pop-up Bubble open with latest translation displayed.
Choose font size - choose the size of the font (small or large).
Translate with shortcut - use this shortcut key to translate a selected text (or set other shortcuts).
Translate on double-click - mark this checkbox to translate single words on double-click of the mouse.
Immediately display popup - mark this checkbox to Auto Translate on mouse selection.
Enable Translation History - enable the Translation History module to store translation records.
