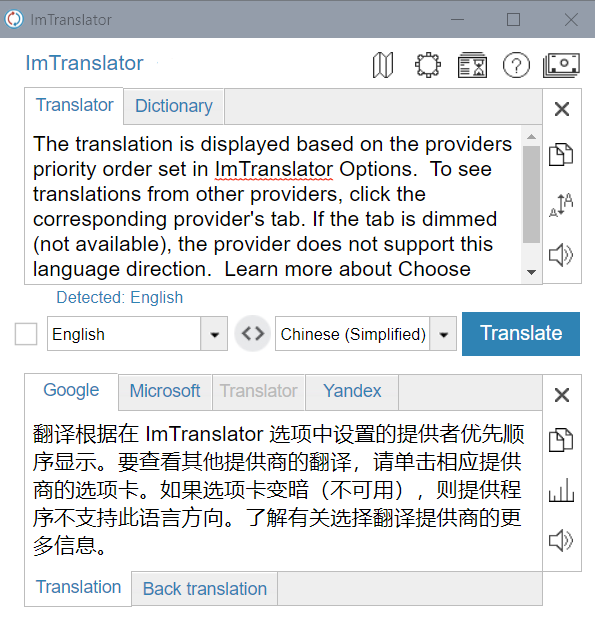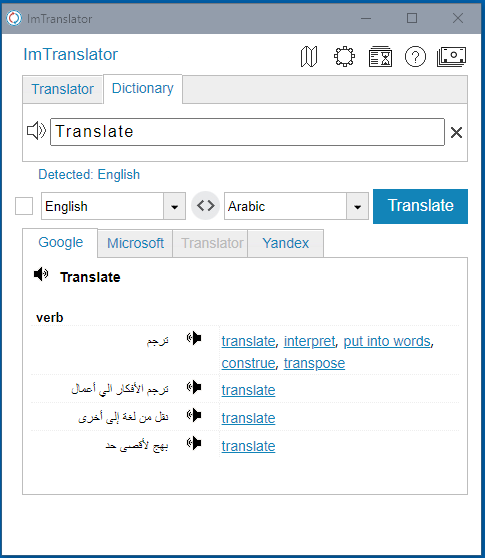ImTranslator
ImTranslator is the translation application that translates words, phrases and text between more than 100 languages using multiple translation providers: Google Translate, Microsoft Bing Translator, Translator, Yandex.
ImTranslator application can be run in two modes:
- from the browser's toolbar
- as a standalone application
Running ImTranslator from the Browser's Toolbar
- select text with the mouse, then click
 ImTranslator button on the Chrome toolbar.
ImTranslator button on the Chrome toolbar.
The selected text will be transferred to the original text window, and the translation appears in the translation pane.
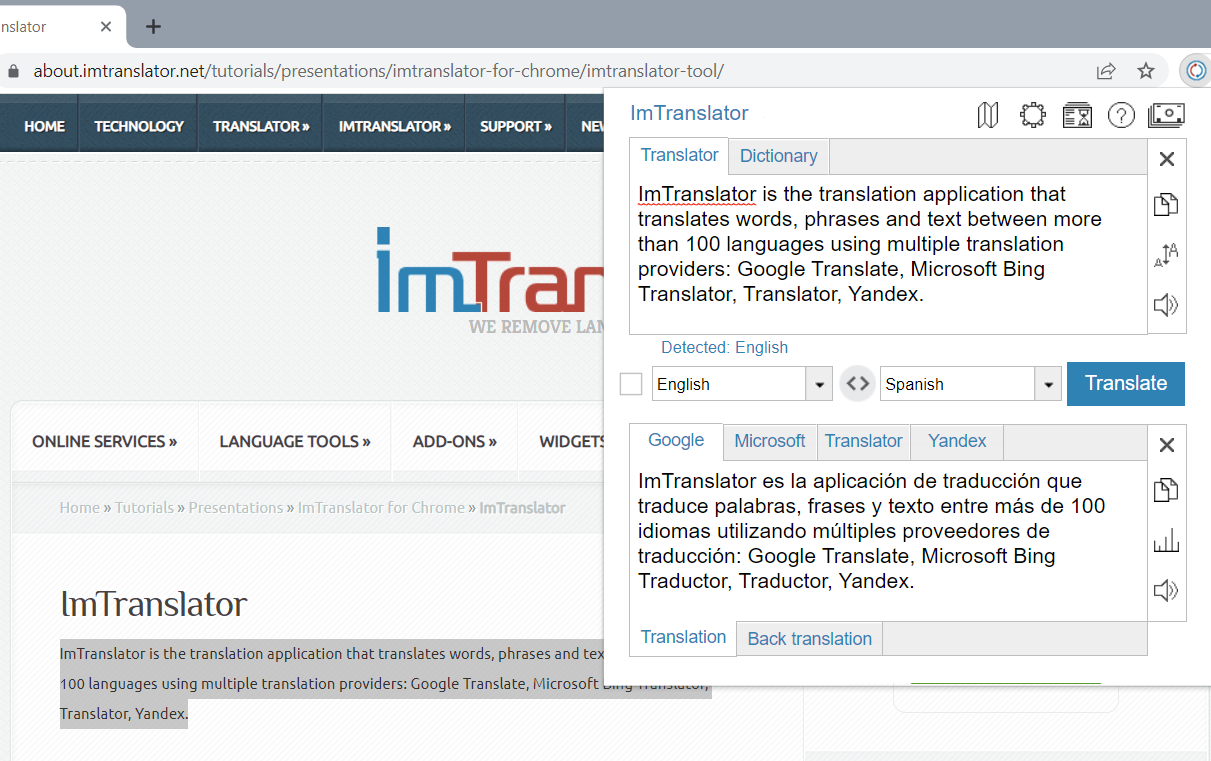
- click
 ImTranslator button on the Chrome toolbar without selecting text with the mouse.
ImTranslator button on the Chrome toolbar without selecting text with the mouse.
If you have "Save recent work" option enabled in Options, your last input text will be retrieved and displayed in the original text window.
Otherwise, an empty text window will open. Type in or paste your text to translate.
With any movement of the mouse, or click outside of the translation window, the translation application closes.
If you want to keep the translation application open, use ImTranslator as a standalone application. It will stay open on your screen until you close it manually.
Running ImTranslator as a Standalone Application
Translate Selected Text
- choose "ImTranslator: Translate selection" from the context menu
 ImTranslator: Translation, Dictionary, TTS
ImTranslator: Translation, Dictionary, TTS - or use the shortcut keys: Ctrl+Alt+Z (default)
ImTranslator standalone application opens with the selected text and its translation.
The translation is displayed based on the providers priority order set in ImTranslator Options. To see translations from other providers, click the corresponding provider's tab. If the tab is dimmed (not available), the provider does not support this language direction. Learn more about Choose Translation Provider.
By default the back translation window is closed. It's available as a tab on the bottom of the translation window. Learn more about the Back Translation.
Translate Input Text
- choose ImTranslator from the context menu
 ImTranslator: Translation, Dictionary, TTS
ImTranslator: Translation, Dictionary, TTS - or use the shortcut keys: Alt+Z (default)
Type in, paste or drag-n-drop your text to the upper text window. Choose the target language, then the translation provider, and click Translate (Alt+Ctrl+A).
To close the application use the X (Close) button. If you click the mouse outside of the translation window, the translation application will be hidden behind the browser window. Use Alt+Z shortcuts to bring it back up.
Translator and Dictionary Tabs
ImTranslator application switches between the Translator and Dictionary modes using corresponding tabs.
If you enter a single word, ImTranslator instantly switches to the Dictionary mode displaying first available dictionary, provided the "Enable Dictionary" option is selected.
The dictionary's translations display alternative translations along with the parts of speech, reverse translations, and voice, if available.
When switching back to the Translator mode, ImTranslator displays one regular translation of a searched word.
Learn more about ImTranslator Dictionary.
ImTranslator Application Features
- translation of words, phrases and text between more than 100 languages
- multiple translation providers (Google, Microsoft Bing, Translator, Yandex)
- Translator and Dictionary modes (tabs)
- words translation using Dictionary
- automatic language detection of the source text
- language list customization
- capability to lock the source language
- back translation of the target text to the original language
- text-to-voice conversion of the original text and its translation
- translation history
- shortcuts implementation and customization
- text editor
- save recent work feature
- settings customization