How To: ImTranslator for Opera
HOW TO DOWNLOAD IMTRANSLATOR?
On the Opera add-ons page, search for ImTranslator.
Click "Add to Opera" button to install the extension.
After the installation, ImTranslator button ![]() appears on the Opera's toolbar and in the right click Context menu.
appears on the Opera's toolbar and in the right click Context menu.

HOW TO RUN IMTRANSLATOR?
- click "ImTranslator" button
 on the Opera toolbar
on the Opera toolbar - use the context menu "ImTranslator: Translator, Dictionary, TTS", then choose ImTranslator
- use the shortcut keys Ctrl+Alt+Z (default)
ImTranslator application opens:

To translate, select a text on a webpage, then:
- click ImTranslator button
 on the Opera toolbar to launch ImTranslator application
on the Opera toolbar to launch ImTranslator application - use the shortcuts Ctrl+Alt+Z (default) to translate with ImTranslator application
- choose ImTranslator: Translate selection from the context menu "ImTranslator: Translator, Dictionary, TTS" to run ImTranslator
- choose Inline Translation from the context menu "ImTranslator: Translator, Dictionary, TTS" to run Inline Translation
- click on the floating button
 to run the Pop-up Bubble translator
to run the Pop-up Bubble translator - choose Pop-up Bubble Translation from the context menu "ImTranslator: Translator, Dictionary, TTS" to run Pop-up Bubble (shortcuts Ctrl+Alt)
Refer to Run ImTranslator tutorial.
HOW TO USE HOTKEYS?
ImTranslator applications can be run using shortcut keys.
You can use the hotkeys to launch ImTranslator application, to make translations, or to perform other tasks.
List of default hotkeys for ImTranslator for Opera
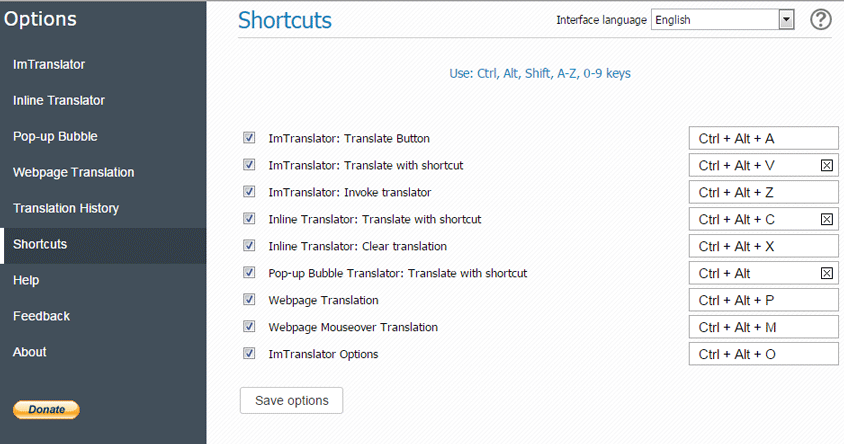
To translate a selected text:
- hold the shortcut keys BEFORE or AFTER text selection
The translation will appear instantly, either in ImTranslator window, Pop-up bubble or inline.
Shortcut keys customization
ImTranslator shortcuts are fully customizable, and can be defined for each translation application using Options.
To set preferred hotkeys, go to Options and choose the application tab to make desired changes.
The fastest way to access Options is to right-click ImTranslator button on the toolbar.

To change the hotkeys:
- click inside the Shortcuts field where you want to make changes
- enter new hotkeys
- after a short delay the new shortcut key appear
- click Save options to keep your changes
You can use the following keys: Ctrl, Alt, Shift, A-Z, 0-9 in any combination, but no more than three keys.
Settings identical hotkeys for different tasks is not allowed, as it will result in shortcut conflict.
If the new key combination has been already reserved, the alert message will appear.
In this case you need to choose other key combinations.

You can also temporarily deactivate hotkeys if desired by clearing the checkbox next to the hotkey title.
After Saving hotkeys, you will be redirected back to the application tab.
Some hotkeys fields include the clear button. Clicking on this button removes the hotkeys and replaced by None. This mode allows you to activate translations on mouse selection.
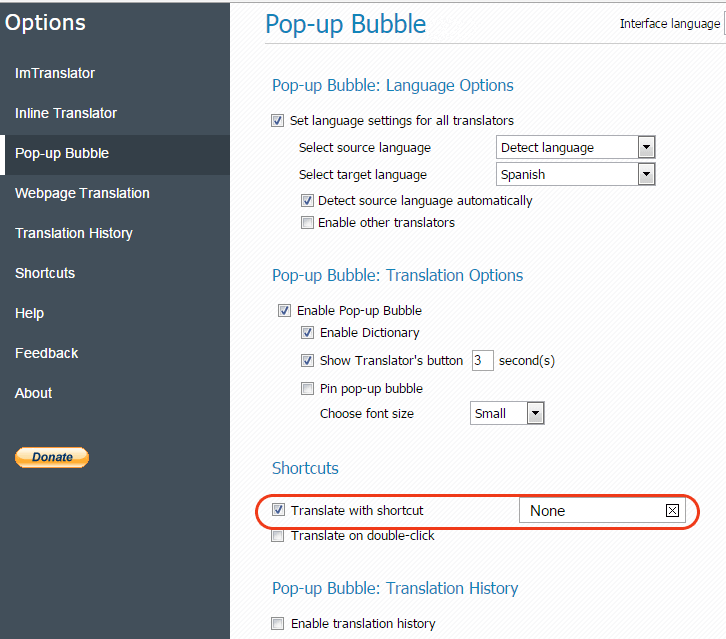
Note: this translation mode is not recommended. It may interfere with other tasks where making text selection with the mouse is implemented.
HOW TO ACCESS OPTIONS?
- right-click ImTranslator button on the Opera toolbar
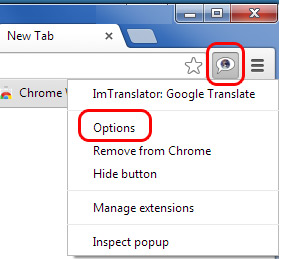
- Options link on any translation application
- Shortcuts Ctrl+Alt+O
Refer to Options tutorial
WHEN I OPEN IMTRANSLATOR, IT ALWAYS TRANSLATES TO SPANISH. HOW DO I CHANGE THE DEFAULT LANGUAGE?
ImTranslator is fully customizable. You can easily change settings of each translation application using Options. To access Options, right-click on ImTranslator button on the Opera toolbar, or use the Options link in any translation application, and change your preferences:
- translation direction
- auto language detection
- back translation
- hotkeys
- font size
- pop-up bubble window
- translation history
You can configure each ImTranslator's application - ImTranslator, Pop-up Bubble, Inline Translator, Webpage Translation - by opening the corresponding tab.
Do not forget to Save Options to save new settings.
The new settings will be available immediately.
HOW TO USE TRANSLATION HISTORY?
First, enable Translation History in ImTranslator Options: either using the History tab or in each translation tool.
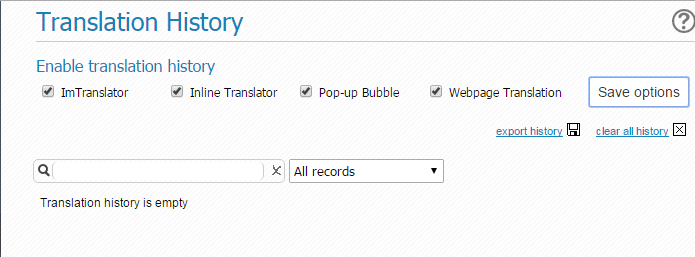
After you enabled the Translation History, all of the translations will be recorded and stored along with the source text or links to the corresponding webpages.
To access Translation History, click the History link on the translation application, or go to ImTranslator Options, then open the History tab.
Refer to the Translation History tutorial.
HOW TO USE DICTIONARY?
You can use Dictionary within ImTranslator, Pop-up Bubble application or Inline Translator.
- Just select one word and run either ImTranslator application:

- click on the floating button
 to open the dictionary in the Pop-up Bubble.
to open the dictionary in the Pop-up Bubble.

You can also double-click on a word to bring up the Pop-up Dictionary. Just enable "Translate on double-click" feature in the Pop-up Bubble Options.

In addition to the translation variants, each dictionary entry displays a set of reverse translations into the original language, if available.
- run Inline Translator (shortcuts Ctrl+Alt+C)
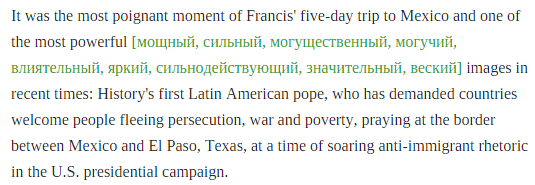
The Dictionary covers more than 90 language combinations with English language and some other language pairs.
If you select more than one word to translate, you will get a regular translation done by Google Translate.
HOW TO REMOVE IMTRANSLATOR FROM THE BROWSER?
- Right-click the ImTranslator button on the Opera toolbar, then select "Manage extensions".
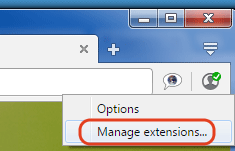
2. Or, select the menu item Tools > Extensions > Manage Extensions (Ctrl+Shift+E)
- Find ImTranslator extension
- Click the "Remove extension" X icon to complete remove.
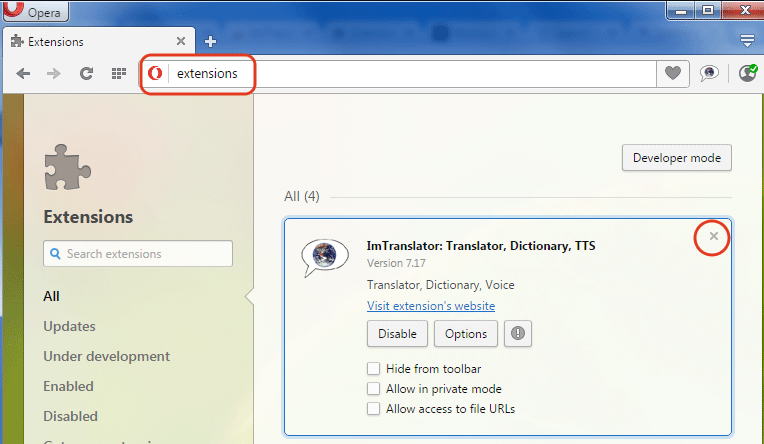
Pop-up Bubble Translator
HOW TO TRANSLATE WITH THE HOTKEY?
Translate selected text with a shortcut key
- hold the shortcut key Ctrl+Alt (default) before or after selecting the text on a webpage
- the translation will pop up in the bubble window
You can choose a different trigger key Ctrl, Alt, Shift, A-Z, 0-9 in any combination, but no more than three keys.
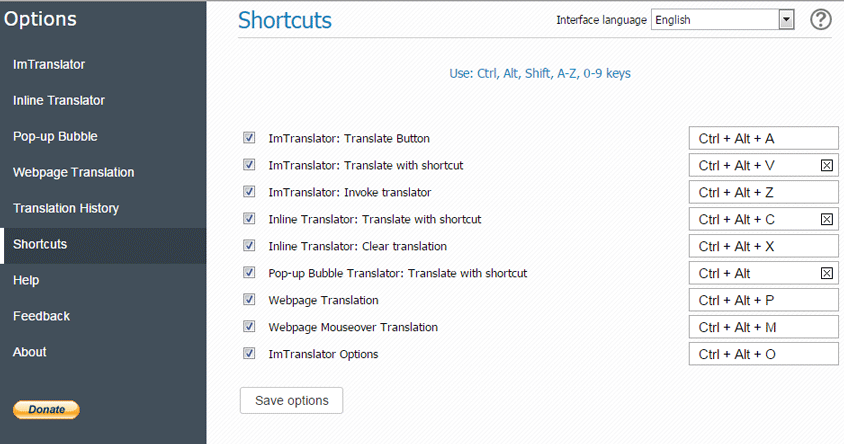
HOW TO TRANSLATE ON MOUSE SELECTION?
Translate without a shortcut key
- open Pop-up Bubble Options
- remove the shortcut by clicking on the X icon ("None" will be displayed)
- save options
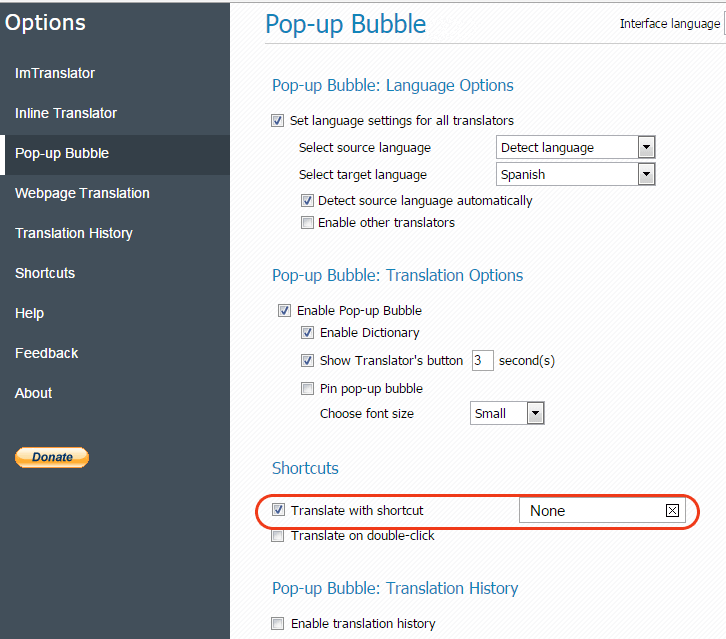
To translate:
- select the text with the mouse
- the translation instantly appears in a pop-up window
HOW DO I KNOW WHICH LANGUAGE HAS BEEN DETECTED?
But you can see a detected language by choosing ANY language from the source language list.
After the language detection is performed, the set language will be switched to the DETECTED language.

Make sure that the "Detect source language automatically" checkbox is ON in the Pop-up Bubble Options.
HOW TO USE THE DICTIONARY IN THE BUBBLE TRANSLATOR?
- click on the ImTranslator floating button

- use the context menu and choose "ImTranslator: Pop-up Bubble"
- double-click a word (enable this mode in Options)
- remove the shortcut key from "Translate with shortcuts", then the translation will pop-up when selecting a word with the mouse
If you select more than one word to translate, you will get a regular translation done by Google Translate.
Make sure that you use the Google (G) provider. Other translation providers don't have Dictionary.
If the dictionary doesn't display translation variants, the searched word may not be present in the dictionary. In this case it will be translated by the Google Translate service.
The dictionary covers more than 90 language combinations with the English language, and some other language pairs.
HOW DO I CONFIGURE THE BUBBLE TRANSLATOR?
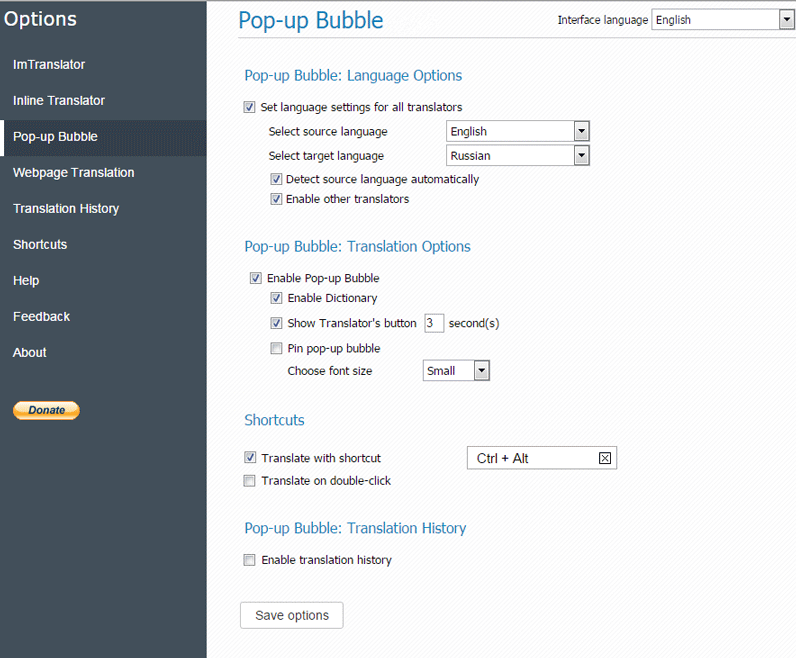
Consult the Bubble Translator Options tutorial.
HOW TO DISABLE THE LANGUAGE DETECTION?
There may be cases when the language detection tool doesn't recognize the language correctly, especially for languages of the same language group. (But, the accuracy of the automatic language detection increases with the amount of the text entered).
If you know the language of the text to be translated, you can unmark the automatic language detection checkbox and set the source language manually using Options.

To access Options:
- click the Options link on the translation window or right-click on ImTranslator button
 on the Opera toolbar, then choose Options.
on the Opera toolbar, then choose Options. - open the Pop-up Bubble tab.
- Set the preferred language direction.
- Clear the checkbox "Detect source language automatically".
- Save Options.
Refer to Language Detection tutorial.
HOW TO DISABLE THE POP-UP BUBBLE?
- Click the Options link on the Pop-up Bubble Translator window or right-click on ImTranslator button on the Opera toolbar, then choose Options.
- In the Pop-up Bubble tab locate "Enable ImTranslator Bubble" and clear its checkbox.
- Click "Save Options" to keep your changes.

The Pop-up Bubble will no longer appear.
You can enable this application at any time to get the Bubble translator back. Go to Options, open Pop-up Bubble tab, and re-check the box "Enable ImTranslator Bubble".
Refer to Disable ImTranslator Bubble tutorial.
ImTranslator
HOW DO I KNOW THE LANGUAGE OF THE SOURCE TEXT?
As you enter text and click the Translate button, the language detection tool analyzes the source text, identifies the language and displays the label "Detected: language".
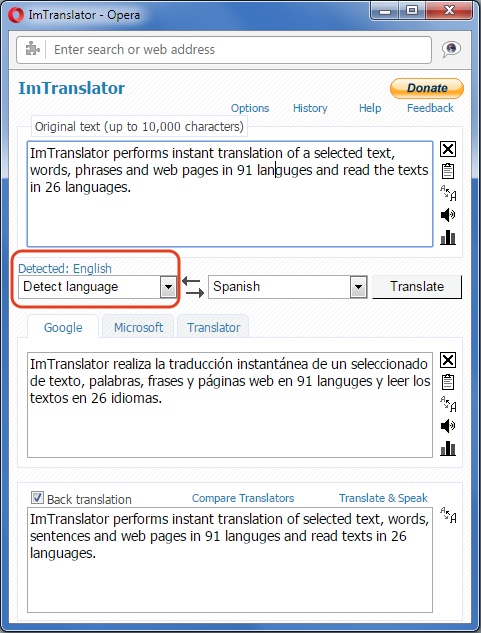
Webpage Translation
HOW TO TRANSLATE A WEBPAGE?
To translate a webpage, choose “Translate this page to” a selected language from the context menu “ImTranslator: Translator, Dictionary, TTS”.
The context menu provides the choice of the webpage translation modes:
- translate an entire webpage
- mouseover translation of a text segment on the page
Consult the Webpage Translation tutorial.



