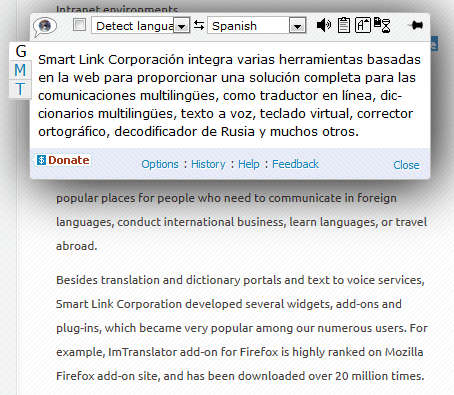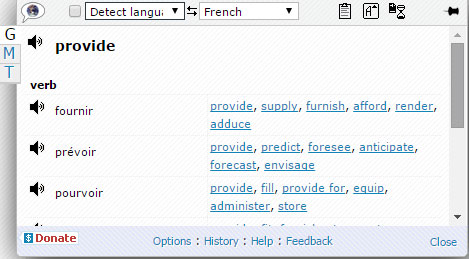Home » Visual Tutorials » ImTranslator for Firefox » Visual Tutorial: Pop-up Bubble Translator
Visual Tutorial: Pop-up Bubble Translator
Posted | Comments Off on Visual Tutorial: Pop-up Bubble Translator
ImTranslator for Firefox : Pop-up Bubble Translator
To translate with the pop-up bubble, select text on a webpage and use one of the following ways:
- click the floating button

- context menu
 Pop-up Bubble Translation
Pop-up Bubble Translation - shortcut key Alt (default)
- click
 ImTranslator button drop-down menu on the Firefox toolbar and select
ImTranslator button drop-down menu on the Firefox toolbar and select  Pop-up Bubble Translation
Pop-up Bubble Translation - translate on mouse selection only (set this mode in Options)
Pop-up Bubble Translator uses the following default language settings:
- source language is set to "Detect language"
- target language is Spanish (based on our users' statistics)
- "Detect source language automatically" is enabled
With these settings, the language of the original text is being detected automatically. All you have to do is to set the translation language.

If you know the language of the original text, choose the language from the source drop-down language list and mark the "Lock-in language" checkbox to secure your language choice. This will temporarily disable the auto language detection of the source text for this browser's session.

If you want to see which language has been detected, choose any language from source language list, and the auto language detection will be performed on-the-fly displaying the detected language.
Pop-up Bubble Translator has the speech capability. This feature is currently available for 10 languages: American English, Chinese, French, German, Italian, Japanese, Korean, Portuguese Brazilian, Russian, and Spanish.
Click the "Listen" button to hear the translation.
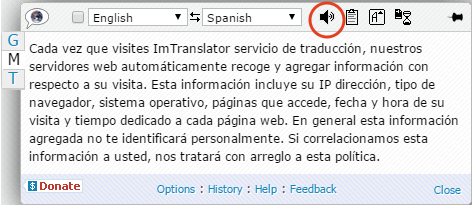
When you click on the Speaker icon, you will be redirected to the ImTranslator Text-to-Speech service. Text-to-Speech service can speak up to 1000 characters at one time.
If you want to see dictionary's translations, select a single word and run the Pop-up Bubble Google (G) provider. You will see dictionary results with alternative translations and the grammar information, such a part of speech.
To see the dictionary's translations in Pop-up Bubble, do one of the following:
- select a word and click the floating button

- select a word, then click the context menu
 Pop-up Bubble translation
Pop-up Bubble translation - use the shortcut key Alt (default)
- double-click the word without a shortcut key (enable the double-click translation in Options)
Word Translation with a Shortcut
Hold the ALT key while highlighting a word. The Pop-up window opens with the word translation.

Word Translation without a Shortcut
Highlight a word with the mouse and instantly see the translation for a chosen language in the Pop-up window without pressing or holding any key. To enable this mode, remove the Shortcuts from the Pop-up Bubble Options by clicking on X sign, then Save Options.
Translate on Double-click
You can also get a quick word translation by using the "Translate on double-click" feature.
Simply double-click on the word you want to see the translation, and the Pop-up window will display available translations.
To enable this feature go to the Pop-up Bubble Options and check mark the option "Translate on double-click".
Pop-up Bubble Translator tools include: text-to-speech, copy text, change font size, translation history, pin pop-up bubble. The tools are accessible from the Pop-up Bubble toolbar.
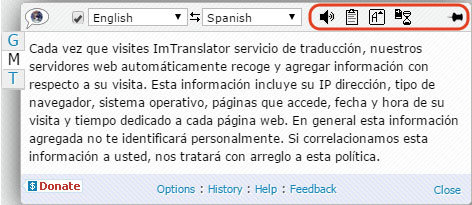
![]() - copy translation to clipboard
- copy translation to clipboard
![]() - translation history
- translation history
From the Pop-up Bubble window you can reach Options to customize the behavior of the Bubble Translator, consult Help and send a feedback.
Use Pop-up Bubble Options to customize the Pop-up Bubble Translator.
Pop-up Bubble Options are accessible from :
- Firefox Tools menu, then
 ImTranslator, then
ImTranslator, then  ImTranslator Options , then Pop-up Bubble panel
ImTranslator Options , then Pop-up Bubble panel - ImTranslator button
 on the toolbar, then
on the toolbar, then  ImTranslator Options , then Pop-up Bubble panel
ImTranslator Options , then Pop-up Bubble panel - context menu
 ImTranslator Tools , then
ImTranslator Tools , then  ImTranslator Options, then Pop-up Bubble panel
ImTranslator Options, then Pop-up Bubble panel - shortcuts (Ctrl+Alt+O), then Pop-up Bubble panel
- browser's Tools, then Add-ons, Extensions, ImTranslator, ImTranslator Options
- the Options link on the Pop-up Bubble application
- hold the shortcut key Alt (default) before or after selecting the text on a webpage
- the translation will pop up in a bubble window
You can set different shortcut keys Ctrl, Alt, Shift, A-Z, 0-9 in any combination, but no more than three keys.

- open Pop-up Bubble Options
- removes the shortcut by clicking on the X icon ("None" will be displayed)
- save options

To translate:
- select the text with the mouse
- the translation appears in a popup window
Translation History keeps track of all your translation activity and stores translation records in the Translation History.
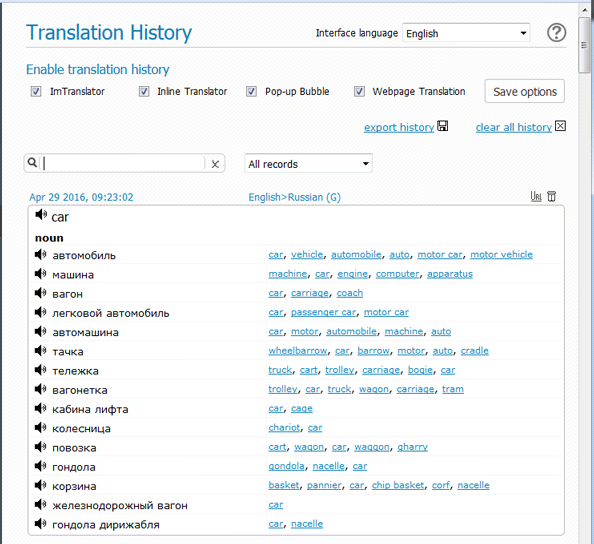
To access the Translation History, click on the ![]() History icon on the Pop-up Bubble toolbar. Or go to Options, then Translation History panel.
History icon on the Pop-up Bubble toolbar. Or go to Options, then Translation History panel.