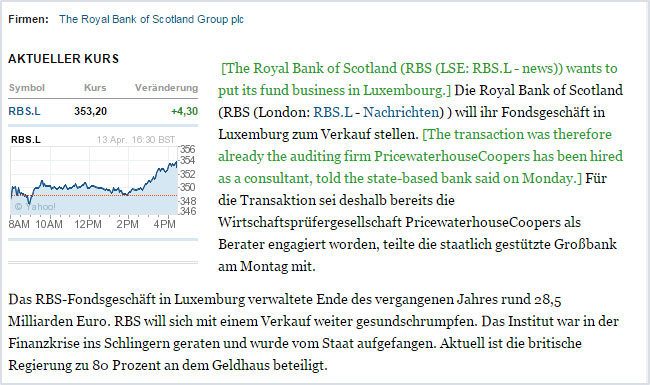Home » Visual Tutorials » ImTranslator for Firefox » Visual Tutorial: Inline Translator
Visual Tutorial: Inline Translator
Posted | Comments Off on Visual Tutorial: Inline Translator
ImTranslator extension for Firefox: Inline Translator
Based on settings, the translation can be placed before or after the original text, or can replace the original text.

To see the Inline translation:
Select text with the mouse and:
- open the context menu
 Inline Translation
Inline Translation - select
 Inline Translation from the
Inline Translation from the  ImTranslator menu on the Firefox toolbar
ImTranslator menu on the Firefox toolbar - use the shortcuts Alt+C (default) before or after selecting the text on a webpage
- click
 ImTranslator button on the Firefox toolbar (set Inline Translator on the Toolbar Button in Options)
ImTranslator button on the Firefox toolbar (set Inline Translator on the Toolbar Button in Options)
By default the Inline Translator inserts the translation after the original text.

The appearance of the inserted translation can be modified in Options:
- change the color of the inserted translation
- remove brackets
- align the translation below the original sentence
as well as change the position of the translated text on the webpage
The setting "Insert before original" can be set in Options (Appearance). Options can be accessed from:
- Firefox Tools menu, then
 ImTranslator, then
ImTranslator, then  ImTranslator Options, then Inline Translator panel
ImTranslator Options, then Inline Translator panel - ImTranslator button
 on the toolbar , then
on the toolbar , then  ImTranslator Options, then Inline Translator panel
ImTranslator Options, then Inline Translator panel - context menu
 ImTranslator Tools , then
ImTranslator Tools , then  ImTranslator Options, then Inline Translator panel
ImTranslator Options, then Inline Translator panel - Shortcuts: Ctrl+Alt+O, then Inline Translator panel
- browser's Tools, then Add-ons, Extensions, ImTranslator, ImTranslator Options
To replace the original text with translation, use the setting "Hide original" in Inline Translation Options (Appearance).
The translation text appears in color instead of the original text keeping the formatting of the webpage.
If you want to remove the inserted translation, use the context menu

The translation will be removed and the original formatting of the page will be completely restored.
Inline Translator performs the language detection of a selected text on the fly. It uses the following default language settings:
- source language is set to "Detect language"
- target language is Spanish (based on our users' statistics)
- "Detect source language automatically" is enabled
With these settings the language of the text to be translated is defined automatically. All you have to do is to select the target language for translation.
If you don't rely on the automatic language detection, and you know the language of the original text, set the source language from the drop-down menu and clear the "Detect source language automatically" checkbox. Save options.
This will save your choice of languages and disable the automatic language detection.
To change the translation language open the context menu, select

You will see Inline Translator Options where you can change language settings.

Inline Translator translates single words using the Google Translate dictionary.
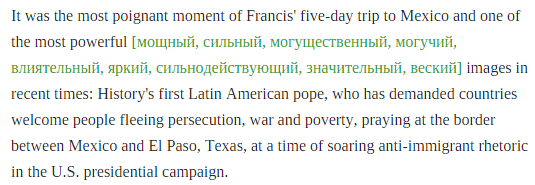
To display word translations, select a word with the mouse, and:
- open the context menu
 Inline translation
Inline translation - open the Firefox toolbar menu
 ImTranslator and choose
ImTranslator and choose  Inline Translation
Inline Translation - or use preset shortcut keys Alt+C.
Depending on your settings, the translations of a selected word will be displayed after or before the selection, or simply replace the original.
Use Inline Translator Options to customize the Inline translation settings.

Inline Translator Options can be accessed from :
- Firefox Tools menu, then
 ImTranslator, then
ImTranslator, then  ImTranslator Options, then Inline Translator panel
ImTranslator Options, then Inline Translator panel - ImTranslator button
 on the toolbar , then
on the toolbar , then  ImTranslator Options, then Inline Translator panel
ImTranslator Options, then Inline Translator panel - context menu
 ImTranslator Tools , then
ImTranslator Tools , then  ImTranslator Options, then Inline Translator panel
ImTranslator Options, then Inline Translator panel - Shortcuts: Ctrl+Alt+O, then Inline Translator panel
- browser's Tools, then Add-ons, Extensions, ImTranslator, ImTranslator Options
You can change the appearance of the inserted translation using Appearance Options.
Color - set the color to display the translated text on a webpage.
To change the color, click on the color box to open the color editor and move the cursor around to find a desired color. Or simply change the color code if you know the code for your preferred color.
Line break - aligns the translation as a new paragraph for better visibility. By default the Line break option is not marked, and the embedded translation follows the original text. If you prefer the translation to be separated from the original text by a line break, mark this checkbox.
Enclose in brackets - by default, the checkbox is marked, and the translation is displayed in brackets. If you want the embedded translation to be displayed without brackets, clear this checkbox.
Align by word - when you select a text with the mouse, you may accidentally highlight part of a word, and not the entire segment. This may result in a inaccurate translation of the text segment. "Align by word" option controls the text selection by observing the word boundaries.
Insert before original - by default, the inline translation is embedded into a webpage after the original text. If you prefer to place the translation before the original text, tick this checkbox.
Hide original - by default, the inline translation is embedded into a webpage after the original text. If you prefer to replace the original text with the translation, tick this checkbox. The original text will be hidden.