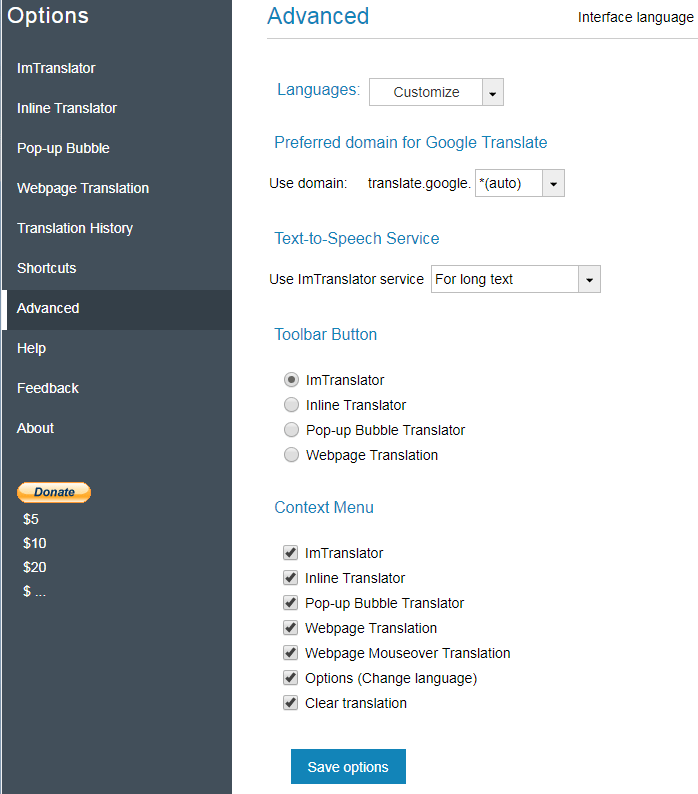Advanced Options
Use Advanced Settings to adjust ImTranslator Options to accommodate your preferences.
Languages
Customize the list of languages for your translation work.
- Open the Customize languages list.
- Click Deselect All.
- Select preferred languages.
- Click Save options to save your selection.
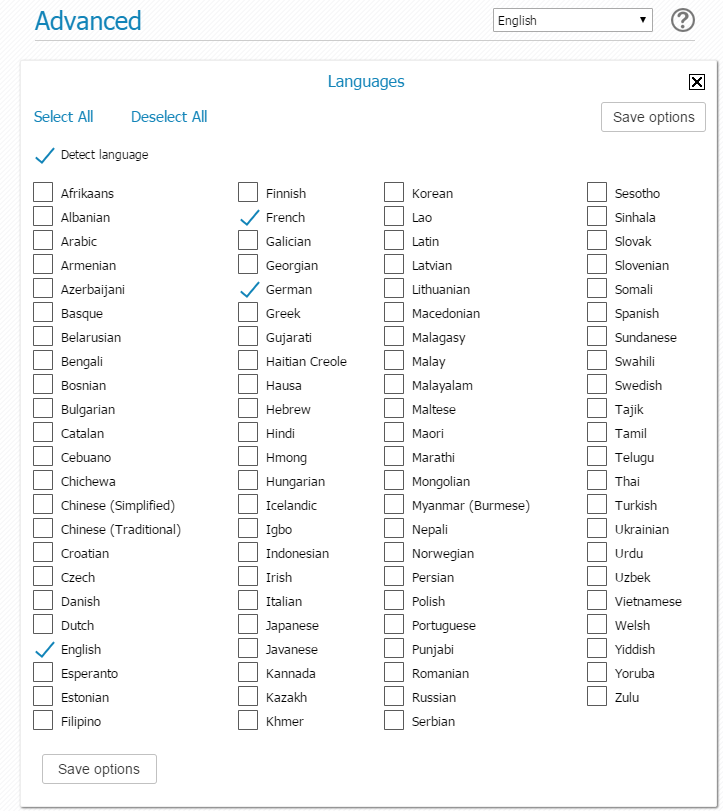
Preferred domain for Google Translate
Choose your local geo location domain for Google Translate service.

Text-to-Speech Service
In these settings you can choose which TTS service to use: ImTranslator TTS service or the TTS service from other providers.
ImTranslator Text-to-Speech service supports the following natural sounding voices: American English, Chinese, French, German, Italian, Japanese, Korean, Brazilian Portuguese, Russian and European Spanish.
These voices speak up to 1000 characters at a time.
Other supported voices are: Arabic, Bengali, Czech, Danish, Dutch, Finnish, Greek, Hindi, Hungarian, Indonesian, Khmer, Latin, Norwegian, Polish, Slovak, Swedish, Thai, Turkish, Ukrainian, Vietnamese.
These voices speak up to 200 characters at a time.
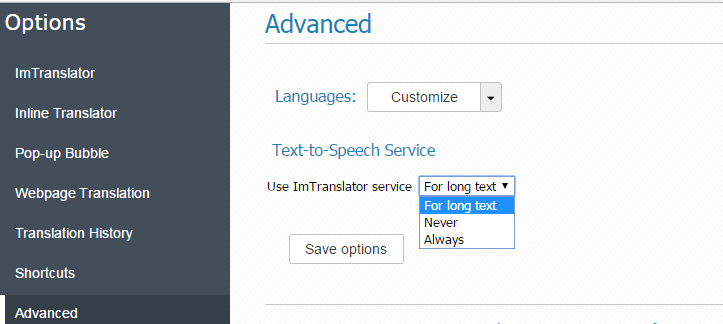
Use ImTranslator TTS service
- For long text - use ImTranslator TTS for text longer than 200 characters
- Never - don't use ImTranslator TTS, instead an alternative TTS service will read the text aloud
- Always - use ImTranslator TTS service to read the text of any length
Note: ImTranslator TTS service speaks 10 voices only, other voices are supported by an alternative TTS.
Toolbar Button
Set your preferred translation application to be run from the ImTranslator button ![]() on the Chrome toolbar.
on the Chrome toolbar.
Context Menu
Enable/disable ImTranslator items in the Context menu.
Options: Backup and Restore
Backup saves all the custom settings to a imtranslator-options.im file
To Restore Custom Settings, click "Restore" and open backup file imtranslator-options.im.
To restore default settings, click "Reset to default"
Notes:
Restoring settings does work between different release versions of ImTranslator
Restoring settings does work between different types of Operating Systems
Restoring settings does work with the any language of ImTranslator.
Tip: Keep a copy of the Backup file in Cloud storage to transfer custom settings of ImTranslator on another computer, or to add to another user on any system.