Bubble Translator: Dictionary
The Pop-up Bubble Translator can be used as a Dictionary. Select a word and run the Pop-up Bubble application:
- click the
 floating button
floating button - use the context menu
 ImTranslator: Translator, Dictionary, TTS, then Pop-up Bubble: Translate selection
ImTranslator: Translator, Dictionary, TTS, then Pop-up Bubble: Translate selection - hold the shortcut key Alt (default) before or after selecting a word
- double-click the word without a shortcut key (enable the double-click translation in Options)
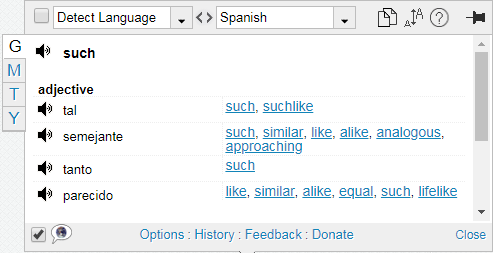
The Pop-up Bubble opens the dictionary's translations. The dictionary results display alternative translations, synonyms, and the grammar information, such a part of speech. In addition to the translation variants, each dictionary entry displays a set of reverse translations into the original language, if available.
During the dictionary's translation, The Pop-up Bubble Translator automatically switches to the first provider that supports a dictionary.
If a translation provider doesn't have a dictionary's entry for a searched word, a regular translation will be displayed.
The same regular translation will be displayed if a provider doesn't support a dictionary.
The Dictionary covers almost all English language combinations and some mixed language pairs.
The Dictionary continues to expand with new language combinations.
If you want to see translations in other languages, change the target language in the drop-down menu.
Language Detection
By default the source language is set to "Detect language" to perform the automatic language detection of a selected word. There may be cases when the language detection tool doesn't recognize the language of a word correctly especially for languages of the same language group or the loan-words.
If you know the language of the source word, choose the language in the drop-down menu and secure your choice by marking its checkbox. This will temporarily disable the automatic language detection for this browser session.
If you change the default set of translation languages, the new settings will be in effect until the browser's restart.
Note that in the Dictionary mode the font size cannot be changed; this feature is disabled in Dictionary.
If you want to permanently change the translation direction, go to Pop-up Bubble Options by clicking the Options link and change the source and target languages.
If the dictionary doesn't contain a word you want to explore, you will see a regular translation.
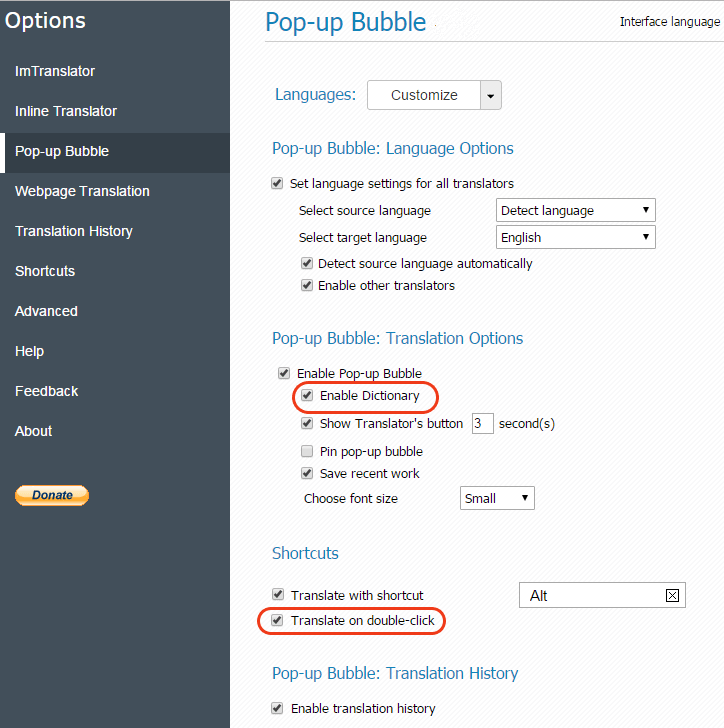
How to Enable Dictionary
By default, the Dictionary is enabled. But if for any reason the dictionary is disabled, mark the "Enable dictionary" checkbox in Pop-up Bubble Options.
Double-click Translation
To translate words on double-click without using shortcuts, enable "Translate on double-click" feature in the Shortcuts section.
To access Pop-up Bubble Options, click on the Options link at the bottom of the Pop-up Bubble application.
Learn more about Double-click Translation.

