How to Use Translation Comparison
Select a text on a webpage and:
- click Translation Comparison icon
 on the browser's toolbar
on the browser's toolbar - open the context menu and choose
 "Translate selection to & Compare"
"Translate selection to & Compare" - use the shortcuts Alt+2 (Ctrl+Alt+2 for Opera)
The Translation Comparison application displays the selected text and its translations aligned side-by-side with up to three windows. Each window corresponds to a different translation provider .
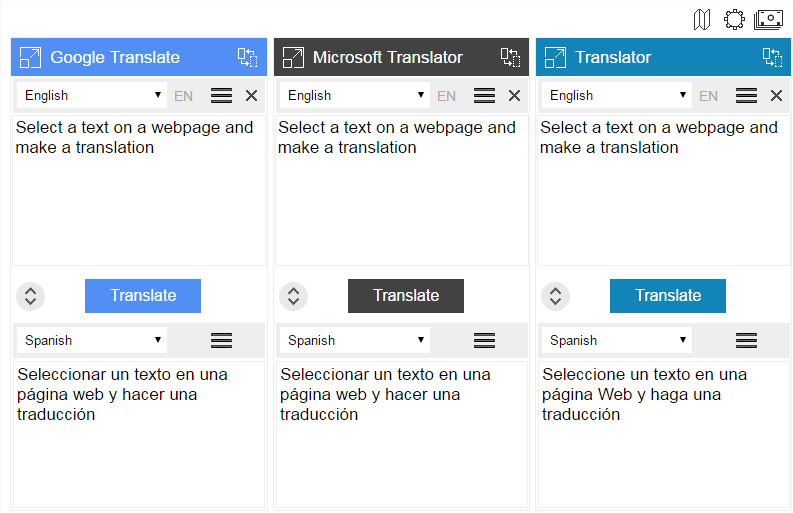
The number of windows depends on the language pair selected for translation, because the translation providers support different number of languages. If a translation provider doesn't support some of the languages, the number of translation windows may switch from three to two, and the list of translation providers may change based on supported languages.

The number of translation windows and the providers priority order can be set up in Translation Comparison Settings.
The providers priority order is very useful when the number of windows set in View is less than the number of available translation providers for a particular language pair. In this case the Translation Comparison windows will display the first providers from the priority list.
You can swap the translation providers on the fly using the "Replace with" icon ![]() . Click on the icon to choose a different translator. The new providers priority order will be in effect until the browser's restart, then the Translation Comparison settings will be restored.
. Click on the icon to choose a different translator. The new providers priority order will be in effect until the browser's restart, then the Translation Comparison settings will be restored.

You can also alter the View of the application on the fly to 2-window or even 1-window mode using the corresponding icon on the toolbar ![]() . The new appearance will be in effect until the browser's restart, then the Translation Comparison settings will be restored.
. The new appearance will be in effect until the browser's restart, then the Translation Comparison settings will be restored.

Run Translation Comparison Application
- click Translation Comparison icon on the browser's toolbar

- use the context menu
 Translation Comparison
Translation Comparison - use the shortcut keys Alt+3 (Ctrl+Alt+3 for Opera)

The Translation Comparison application opens the translation windows according to Settings.
You can enter your text for translation in any window. Select the language for translation, then click Translate (Ctrl+Alt+1). The input text will be synchronized with other translation windows, and the translation result will be displayed in the lower pane.
If the "Save recent work" option is enabled, the translation application opens your latest text. You can continue working with the saved text, or use the Clear text icon ![]() to erase the text.
to erase the text.
