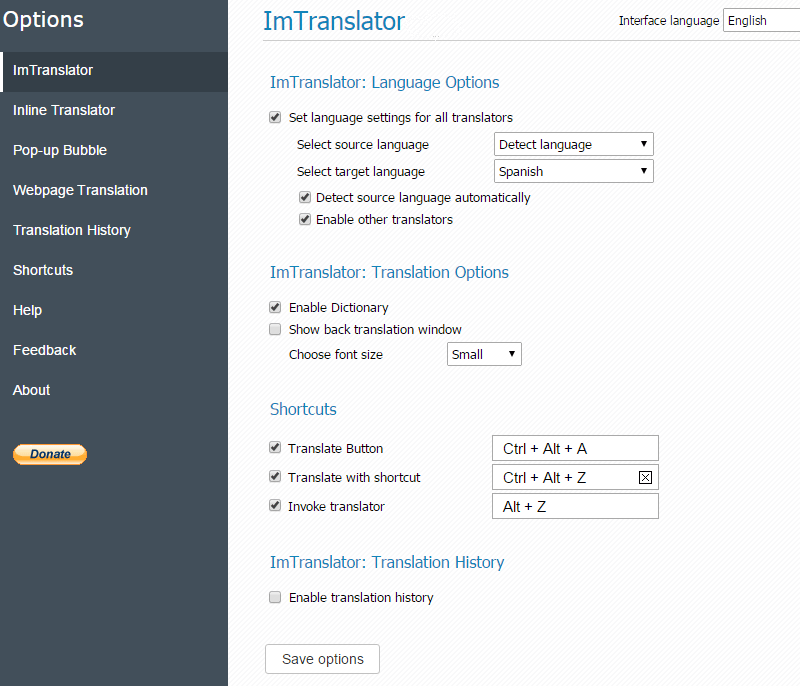ImTranslator Application
ImTranslator is the translation application that instantly translates words, phrases and text between more than 100 languages using 3 translation providers: Google, Microsoft Bing, and Translator.
ImTranslator is the essential part of the ImTranslator Extensions for Chrome, Firefox, Opera and Yandex.
ImTranslator can be run in two modes: standalone application and toolbar application.
How to run ImTranslator application
- click
 ImTranslator button on the browser's toolbar (Chrome, Opera, Yandex) to open the toolbar application
ImTranslator button on the browser's toolbar (Chrome, Opera, Yandex) to open the toolbar application

You can type, paste or drag-n-drop text to the Original text window. Choose target language, then the translation provider and click Translate (shortcuts Alt+Ctrl+A). If you click outside of the translation window, the application will close.
Run the standalone ImTranslator application
- choose ImTranslator from the context menu
- or use the shortcut keys: Alt+ Z (Chrome, Firefox), Ctrl+Alt+Z (Opera, Yandex)
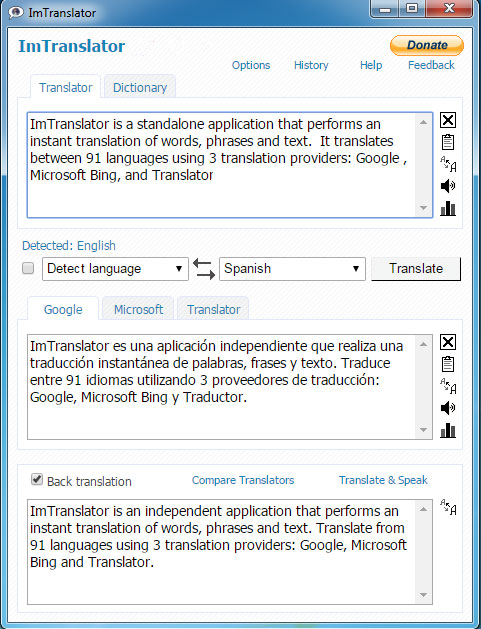
ImTranslator : Translator and Dictionary
ImTranslator has two translation modes: Translator and Dictionary. You can translate texts in the Translator mode and easily switch to the dictionary by clicking the Dictionary tab if you want to see Dictionary's translations.

If the auto dictionary option is enabled (default setting), and you enter a single word to the Translator, you will be instantly redirected to the Dictionary. The Dictionary will display translation variants along with the reverse translations.
The Translator mode provides the choice of the translation providers (Google, Microsoft, Translator), while the Dictionary mode translates single words using Google Dictionary.
Translate Selected Text on a Webpage
If you want to translate a text on a webpage, do one of the following:
- select the text and click
 ImTranslator button on the browser's toolbar
ImTranslator button on the browser's toolbar - select the text and choose ImTranslator from the context menu
- use the shortcut key Ctrl+Alt+Z (default)
ImTranslator window opens with the selected text and its translation.
Language Detection
If you don't know the language of the text you want to translate, choose "Detect language" to let ImTranslator identify the language for you. When the automatic language detection is performed, the "Detected: language" appears.

If you know the language of the source text, you can set the language from the source language list and lock the language by marking the "Lock-in language" checkbox.

Back Translation
The back translation translates the target text back to the original language. The back translation allows you to compare translations with the original text for quality and accuracy. Back translation helps to evaluate equivalence of meaning between the source and target texts.

Comparison of the back translation to the original text is sometimes used as a quality check on the original translation.
Although the back translation does not always provide the same translation result due to the asymmetric sentence structure in different languages, this feature may give you additional benefit to make sure your text is understandable.
ImTranslator Reads the Text
ImTranslator includes the text-to-speech functionality that converts text into voice.
The text-to-speech conversion is available for 10 languages. You can listen to the original text or its translation.
Click the "Listen" button to initiate the voice.
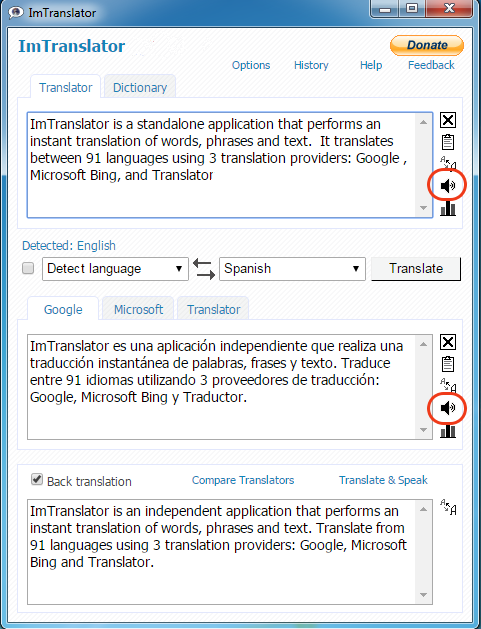
Translation History
Translation History keeps track of all your translation activity and stores translation records in the Translation History.
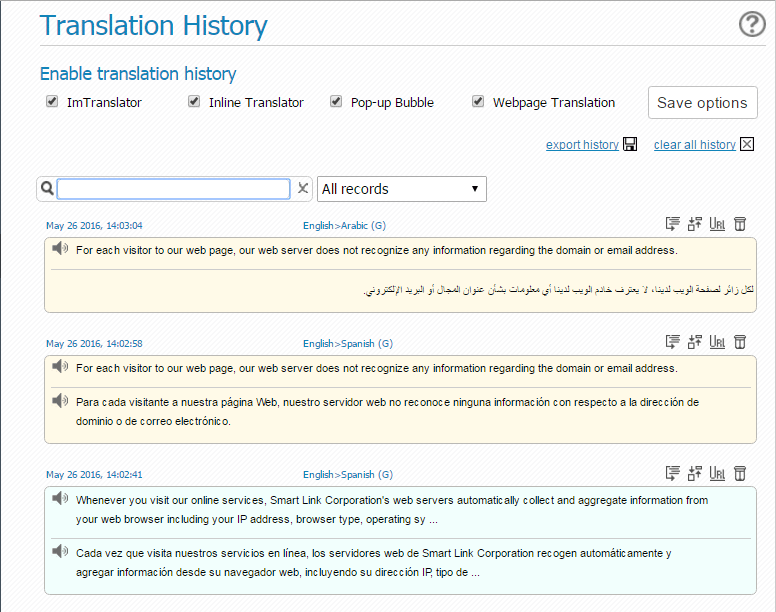
To add records to the translation history, you need to "Enable translation history" either in the Translation History tab or in the corresponding tab.
Customize ImTranslator Application
Use ImTranslator Options to customize the applications according to your needs.