Flash Player in Chrome Browser
How to manage Flash in Chrome Content settings
- To access Flash settings in Chrome, click More
Settings at the top right.
- At the bottom, click Advanced.
- Under "Privacy", click the Content settings button.
- Or simply enter chrome://settings/content in the address bar at the top.
- Scroll down to the Flash section.
- Select one of three Flash content settings.
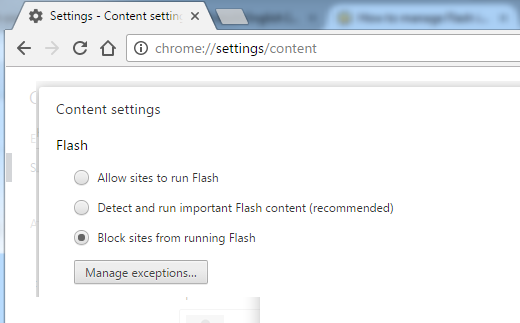
- Select Allow sites to run Flash if you want to allow running Flash content. Flash will run unprompted.
- Select Detect and run important Flash content to allow the browser running Flash per your permission (click run-to-play button).
- Block sites from running Flash is the choice to prevent any website from running Flash.
The safest way may be to select Block sites from running Flash. Then use the exception list for specific Flash content sites that you trust and visit often. Click the Manage exceptions… button to add exceptions.
You can add exceptions to your content settings, follow these steps:
- Under the type of content or permission that you want to update, click Manage exceptions.
- Under "Hostname pattern," enter the web address that you want to create an exception for: insert
[*.]paralink.com and[*.]imtranslator.net]. - Under "Behavior," select Allow.
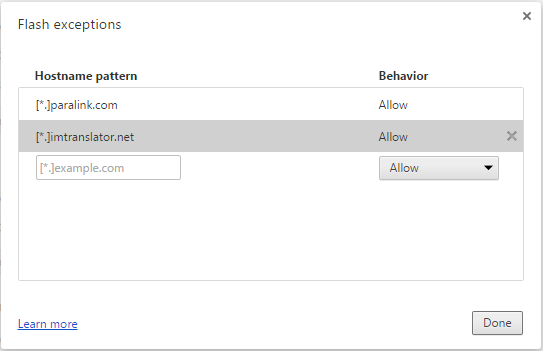
Run-to-Play Setting: Voice isn't playing automatically in the Text-to-Speech application
If you selected Detect and run important Flash content settings, Chrome browser doesn't run Flash automatically. You need to click on the play button to start playing the voice.

