Webpage Translation: Options
How to access Webpage Translation Options
- right-click on
 ImTranslator button on the toolbar, choose Options, Webpage Translation panel
ImTranslator button on the toolbar, choose Options, Webpage Translation panel - use the context menu
 ImTranslator, choose Options (Change language), Webpage Translation panel
ImTranslator, choose Options (Change language), Webpage Translation panel - use the shortcuts: Ctrl+Alt+O, then open the Webpage Translation panel
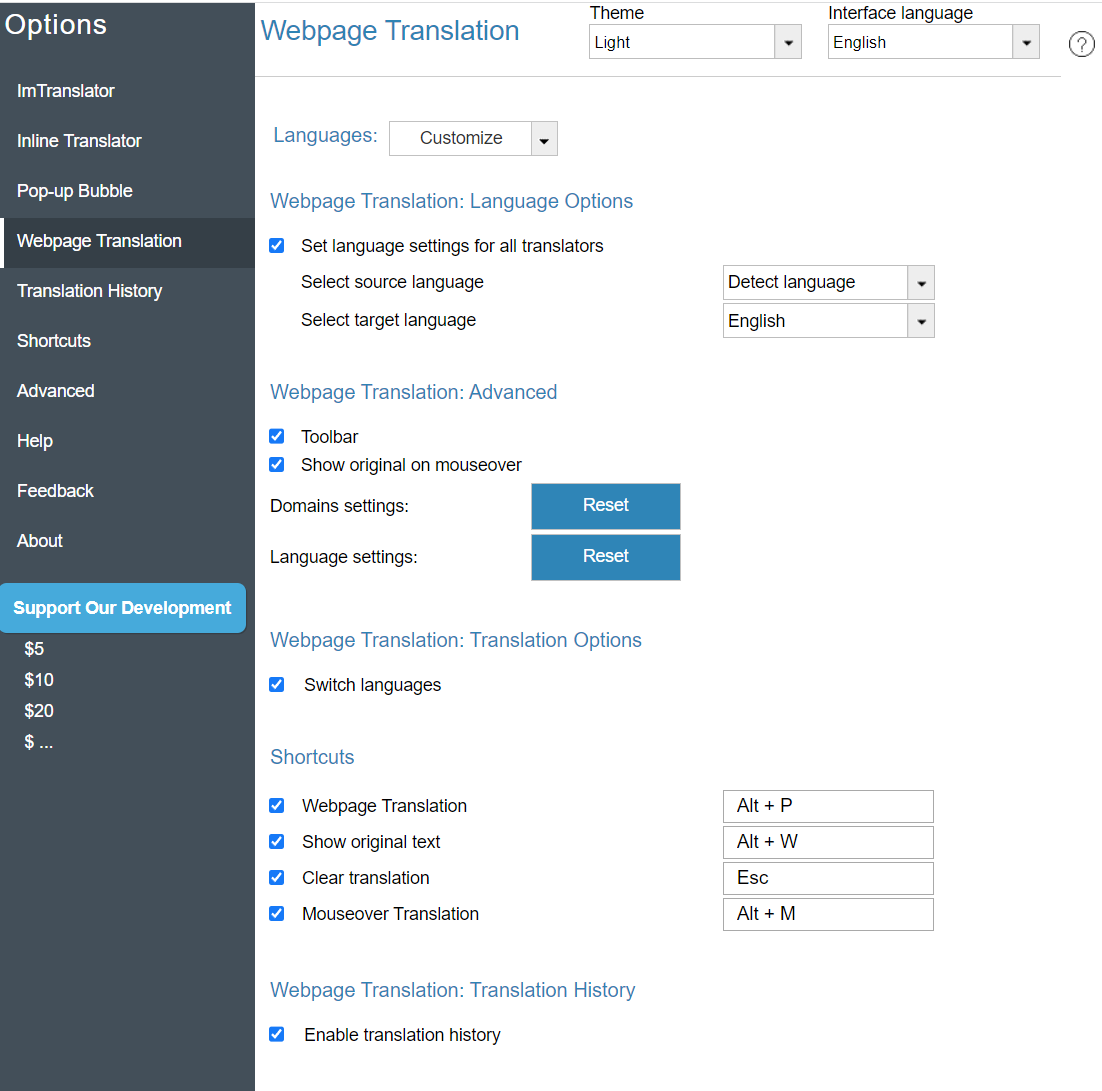
Languages - customize list of languages for your translation work.
- Open the Customize languages list.
- Click Deselect All.
- Select preferred languages.
- Close Languages options to save your selection.
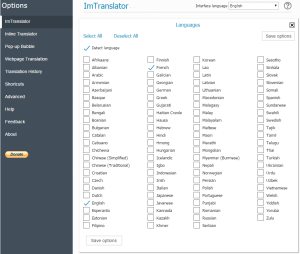
Set language settings for all translators - set preferred language settings for all translation applications.
If you want to have different language settings in different translation applications, remove the checkmark from "Set Language settings for all translators" checkbox.
Select source and target language - set the translation direction you will be using more often. This selection will be saved and used as default at every start of ImTranslator.
Toolbar - display the translation toolbar on the top of the translated webpage.
If you want to hide the translation toolbar, clear the checkbox. The toolbar will be replaced with the ![]() "Show" toolbar icon in the right upper corner, which opens the translation toolbar upon clicking on it.
"Show" toolbar icon in the right upper corner, which opens the translation toolbar upon clicking on it.
Show original on mouseover - display the original text by hovering the mouse over the translation.
Domains settings (Reset) - erase all custom settings for Domains options.
Language settings (Reset) - erase all custom settings for Language options.
Switch languages - If the language detector identifies that the target language of the translation direction is identical to the language of the original text, the language switch performs automatic swap the translation direction.
If the source language is set to "Detect language", the switch language option isn't available.
Shortcuts Webpage Translation - use these shortcut keys to translate a website (or set other keys).
Shortcuts Mouseover Translation - use these shortcut keys to translate a website using the mouse hover technique (or set other keys).
Enable Translation History - enable the Translation History to store translation records.
Webpage Translation Domain Options
Domain options allow you to set up different parameters and settings of the website translation for the specific domain or subdomains.
To access Domain options open a specific website (domain), and perform the translation using context menu, shortcuts keys Alt+P , or the toolbar button ![]() if you customized the toolbar button in Advanced Options. Then, click Options on the toolbar to display the Domain options.
if you customized the toolbar button in Advanced Options. Then, click Options on the toolbar to display the Domain options.
If you need to update domain options, follow the same steps to access domains Options.

Domain - display an active website (domain).
Subdomains - mark this checkbox, to apply custom settings to all subdomains of the domain.
The checkbox is greyed out if an opened website is a subdomain (*.example.com.)
Translate to - choose the language to translate the website (domain) only to this specific language, and overwrite any other webpage translation settings.
Translate to "All" - the same domain's translation parameters and settings will be applied to any language.
Translate to "None" - the translation of the website (domain) will be disabled.
Always - perform an automatic translation of this website (domain, subdomains).
Toolbar - display the translation toolbar on the top of the translated webpage.
If you want to hide the translation toolbar for this specific website (domain, subdomain), clear the checkbox.
The toolbar will be replaced with the ![]() "Show" toolbar icon in the right upper corner, which will open the translation toolbar upon clicking on it.
"Show" toolbar icon in the right upper corner, which will open the translation toolbar upon clicking on it.
Show original on mouseover - display the original text when hovering your mouse over the translation.
DOMAIN SETTINGS OVERWRITE ANY WEBPAGE TRANSLATION SETTINGS.
Webpage Translation Language Options
The Language options allow to set up different parameters and settings of the webpage translation for a specific website language.
To access Language settings, open a website (domain), and perform the translation using context menu, shortcuts keys Alt+P , or the toolbar button ![]() if you customized the toolbar button in Advanced Options. Then, click Options on the toolbar, and open the Language tab.
if you customized the toolbar button in Advanced Options. Then, click Options on the toolbar, and open the Language tab.
If you need to update language options, follow the same steps to access Languages Options.
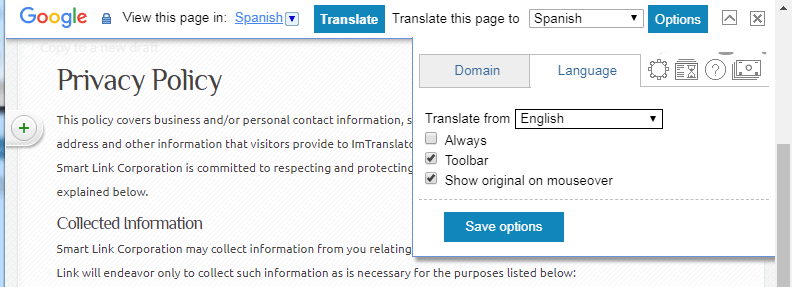
Translate from - customize parameters and settings for translation behavior for a specific language.
If you want to set up the same parameters for all languages, choose "All" from the "Translate from" language list.
When you first open the Language tab, the original language of the website will be displayed.
Translate from "All" - the same translation parameters and settings will be applied to any language selected from the drop-down box.
Always - perform an automatic translation for the specific language selected from the drop-down box.
The parameter "Always" in combination with Translate from "All" perform an automatic translation of any website.
Toolbar - display the translation toolbar on the top of the translated webpage.
If you want to hide the translation toolbar for this specific website language, clear the checkbox.
The toolbar will be replaced with the ![]() "Show" toolbar icon in the right upper corner, which will open the translation toolbar upon clicking on it.
"Show" toolbar icon in the right upper corner, which will open the translation toolbar upon clicking on it.
Show original on mouseover - display the original text when hovering your mouse over the translation.
IF A TRANSLATED WEBSITE DOESN'T HAVE ANY CUSTOM SETTINGS, THEN LANGUAGE SETTINGS OVERWRITE GENERAL WEBPAGE TRANSLATION SETTINGS.
Webpage Translation Toolbar
During the webpage translation, the translation toolbar appears on the top of a webpage.
The behavior of the translation toolbar is based on the webpage translation options.
![]()
The translation toolbar has several sections:
"Translated to" section
![]()
Translated to - display the webpage in the selected language.
Show original - display the webpage in the original language.
If the specific Domain Options has the setting Translate to "None", then the Translation toolbar has a different look.
Click the "Translate" button to perform the website translation.
"Translate this page to" section
![]()
Translate this page to - allow you to change the language to translate the webpage on the fly.
If you want to shorten the list of available languages, you can customize the language list using general Webpage Translation Options.
Options - allow to customize Domain and Language options for website translation
- give access to general Webpage translation options ![]() , Translation history
, Translation history ![]() and Help
and Help ![]() .
.
To hide the toolbar, click the ![]() icon on the translation toolbar. The toolbar will be replaced with the
icon on the translation toolbar. The toolbar will be replaced with the ![]() "Show" toolbar icon in the right upper corner, which opens the translation toolbar upon clicking on it.
"Show" toolbar icon in the right upper corner, which opens the translation toolbar upon clicking on it.
To temporarily disable the website translation, click the ![]() button.
button.
ALL WEBPAGE TRANSLATION TOOLBAR SETTINGS OVERWRITE GENERAL WEBPAGE TRANSLATION OPTIONS.
